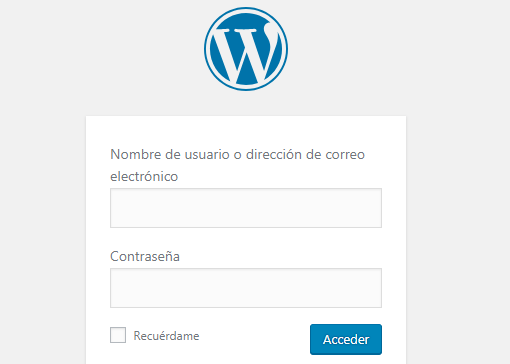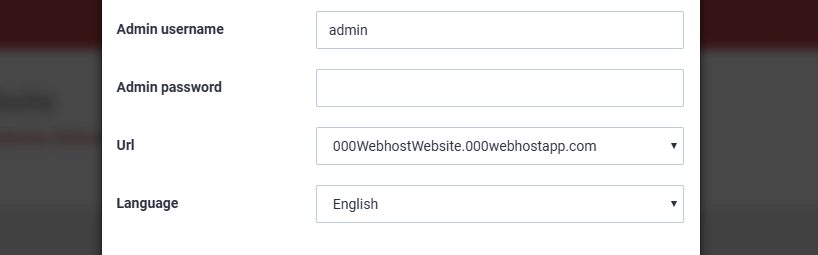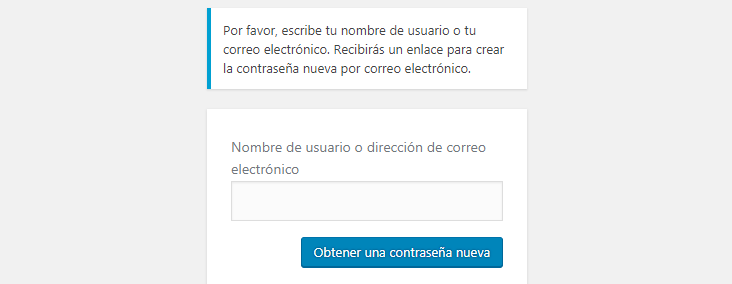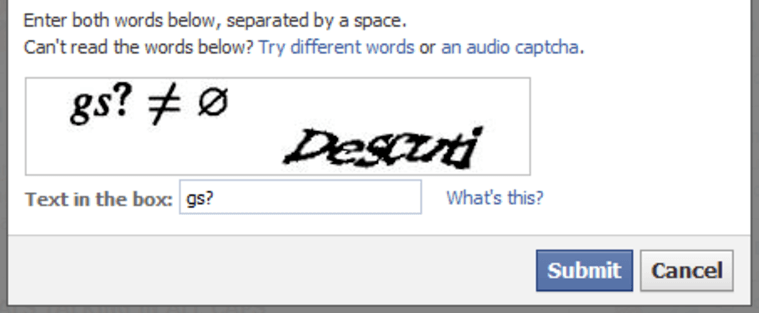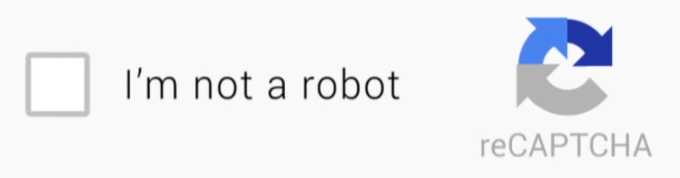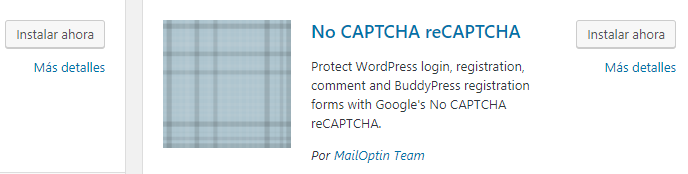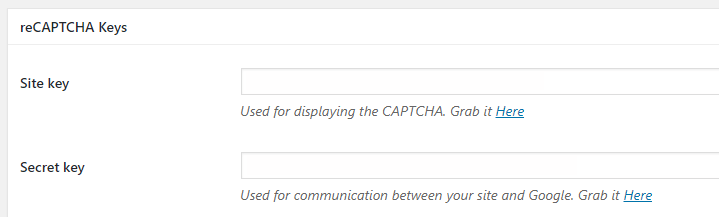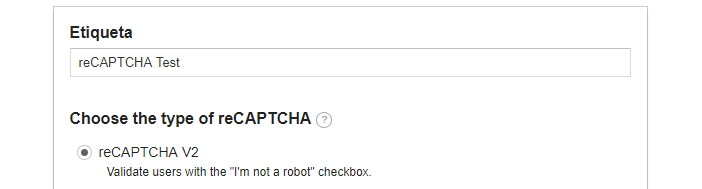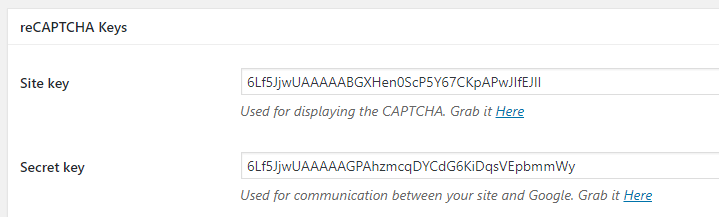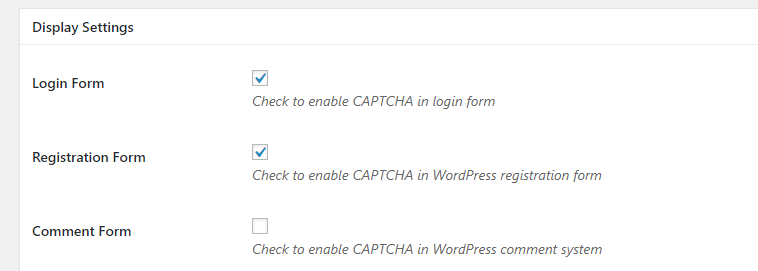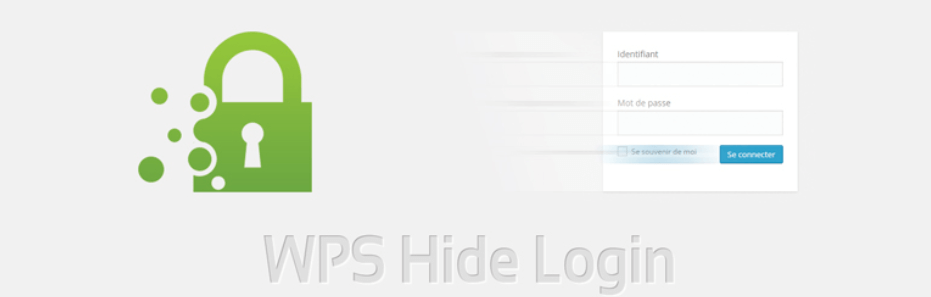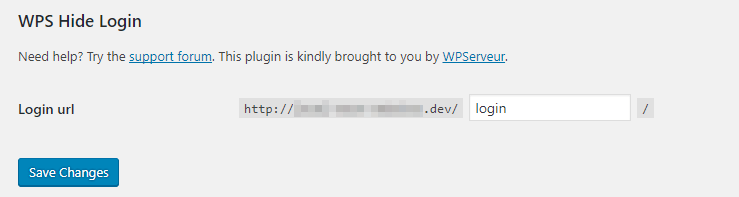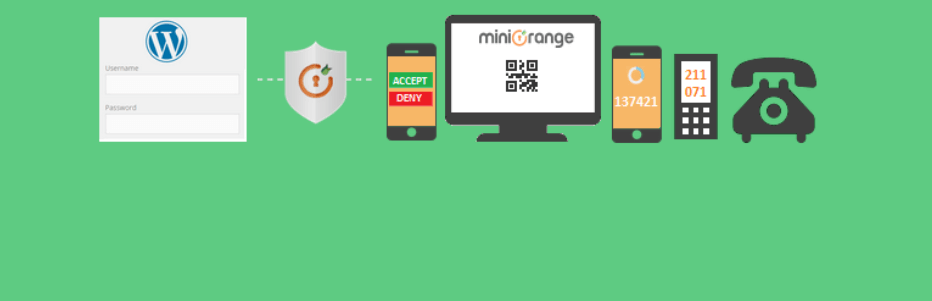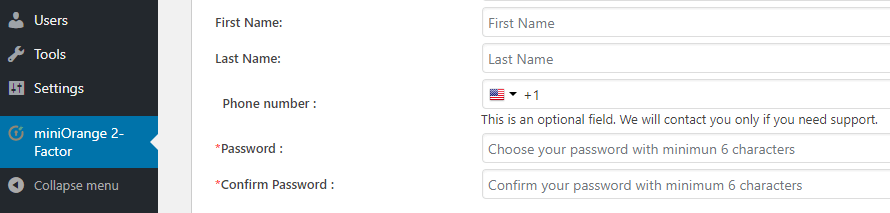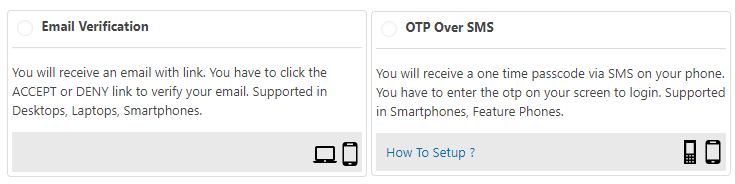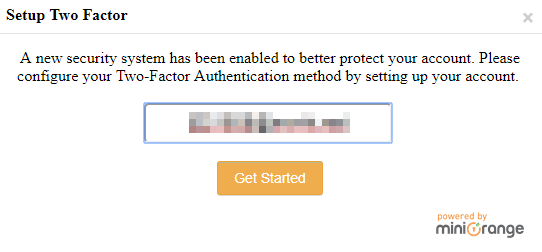Probablemente estés muy familiarizado con las páginas de inicio de sesión son algo. Casi todos los servicios en línea requieren que inicies sesión en tu cuenta para acceder a sus funciones, y WordPress no es una excepción. La única diferencia es que la página de inicio de sesión de WordPress es mucho más versátil de lo que imaginas.
A primera vista, su página de inicio de sesión puede no parecer mucho. Te permite acceder a tu panel de control y restablecer tu contraseña, lo habitual. Sin embargo, hay muchas formas de personalizarla y protegerla, como mediante el uso de CAPTCHA. En otras palabras, puedes hacer que tu inicio de sesión de WordPress sea único.
En este artículo, te guiaremos a través del proceso de búsqueda de tu página de inicio de sesión y de acceder a tu panel de control. También hablaremos sobre cómo recuperar tus credenciales, restablecer tu contraseña e incluso aumentar la seguridad al iniciar sesión de WordPress. Tenemos mucho camino por recorrer, ¡así que hagámoslo!
Cómo iniciar sesión en WordPress (y recuperar tus credenciales)
Todas las páginas de inicio de sesión funcionan de forma similar, independientemente de la plataforma o aplicación que estés utilizando. Para poder ingresar, debes ingresar la combinación correcta de credenciales. Sin ellos, el servicio rechazará tu intento de acceder a él.
La página de inicio de sesión de WordPress cumple esas funciones exactas. Mantiene a las personas que no se supone que deben llegar a tu escritorio, y ayuda a tus compañeros de trabajo o usuarios a recuperar el acceso a sus cuentas si es necesario. En la mayoría de los casos, puedes acceder a la página de inicio de sesión de tu sitio web visitando la URL principal de tu sitio web, junto con /wp-login.php.
Ten en cuenta que algunas personas cambian la URL de su página de inicio de sesión para mayor seguridad. De hecho, algunos alojamientos web se toman la libertad de hacerlo por ti mientras configuran WordPress, de esta forma mantienen tu sitio web seguro. Sin embargo, en la gran mayoría de los casos, vas a encontrar tu página de inicio de sesión utilizando el formato de URL mencionado anteriormente. Una vez en la pantalla de inicio de sesión, puedes ingresar tu nombre de usuario y contraseña de administrador. Como recordarás, se eligió estas credenciales al instalar WordPress en tu panel de control de alojamiento gratuito de 000webhost:
Si se te olvidaron tus credenciales, da clic en ¿Has perdido tu contraseña? para restablecerla:
Siempre que conserves el acceso a la dirección de correo electrónico asociada con tu cuenta de administrador, nunca quedarás bloqueado de tu sitio web de WordPress. La plataforma te enviará un correo electrónico con un enlace donde puedes establecer una nueva contraseña, luego podrás volver a entrar en tu escritorio.
En caso de que pierdas el acceso a la cuenta de correo electrónico asociada a tu sitio web, todavía hay una manera de volver a entrar, aunque el cómo hacerlo es para otro artículo.
Cómo proteger tu página de inicio de sesión de WordPress (de 3 formas)
La página de inicio de sesión de WordPress funciona bien desde el primer momento. Sin embargo, eso no significa que no puedas mejorar la tuya. En esta sección, vamos a enseñarte tres formas de hacerlo usando plugins. ¡Pongámonos a trabajar!
1. Agregue un CAPTCHA a tu página de inicio de sesión
Los CAPTCHA están en todos lados estos días. En pocas palabras, estas simples pruebas te brindan una forma elegante de evitar que los bots intenten entrar en tu sitio web a través de tu página de inicio de sesión.
La forma en la que funcionan los CAPTCHA es que suelen mostrar una captura de pantalla de texto y números. Estas imágenes son intencionalmente difíciles de leer, por lo que las computadoras no pueden identificarlas y abrirse paso. Sin embargo, son fáciles de entender para los humanos (¡esos somos nosotros!). También hay una nueva forma de CAPTCHA llamada reCAPTCHA que está ganando terreno. Fueron diseñados por Google, y solo requieren que hagas clic en una casilla para demostrar que ere humano:
Suena demasiado simple para ser cierto, pero funciona. Al analizar los movimientos de tu mouse, reCAPTCHA determina si eres humano o un bot. Una computadora, por ejemplo, podría mover instantáneamente tu mouse al centro del recuadro reCAPTACHA, mientras que los humanos necesitan un momento para encontrarlo. En la práctica, por supuesto, los reCAPTCHA usan muchos elementos para distinguir a los humanos de los bots, pero basta decir que funcionan. Aún más importante, son menos molestos para los usuarios, por lo que implementar una en tu página de inicio de sesión de WordPress es una buena idea.
Para hacerlo, vamos a utilizar el plugin noCAPTCHA reCAPTCHA, ya que le permite poner el sistema en funcionamiento en minutos. Primero, inicia sesión en WordPress y ve a la pestaña Plugins. Dentro, busca el botón Añadir nuevo y da clic en él. Ahora escribe el nombre del plugin en la barra de búsqueda a la derecha de la pantalla y espera a que aparezca como a continuación:
Da clic en el botón Instalar ahora junto al nombre del plugin y dela a tu sitio web un minuto para configurarlo todo. Cuando el plugin esté listo para que lo uses, el botón Instalar ahora se reemplazará por uno que diga Activar, contina y da clic en él.
Aparecerá una nueva pestaña No CAPTCHA reCAPTCHA en tu escritorio de WordPress. Si haces clic en él, ingresarás a la pantalla de configuración del plugin. Antes de que podamos habilitar un reCAPTCHA para tu pantalla de inicio de sesión, deberás obtener una clave de Sitio (Site Key) y una clave secreta de Google Secret Key), que son necesarias para que la característica funcione:
Comencemos por la Site key. Para obtenerlo, simplemente da clic en el enlace Grab it here debajo del campo donde debe ir. Si lo haces, te enviará al sitio reCAPTCHA de Google una vez que hayas iniciado sesión. Aquí, puedes ver una lista de todos tus sitios que ya utilizan reCAPTCHA:
Si te desplazas hacia abajo, verás una opción para registrar un nuevo sitio web. Simplemente configura una etiqueta para fines de identificación y elije qué tipo de CAPTCHA deseas usar. Para este ejemplo, vamos a ir con un reCAPTCHA, por supuesto:
Ahora, aparecerá un nuevo campo en la parte de abajo, donde debes agregar el dominio de tu sitio web sin los prefijos http ni www, como este:
Finalmente, marca la casilla en la parte inferior de la pantalla para aceptar los términos de servicios de reCAPTCHA y haga clic en el botón Registrar. En la siguirente pantalla, verá dos campos que incluyen una clave de sitio y una clave secreta para tu sitio web. Como puedes recordar, el plugin No CAPTCHA reCAPTCHA necesita que ambos funcionen, de modo que tienes que copiarlos y pegarlos, luego da clic en el botón Save All Changes:
Después, desplásate hacia abajo y habilita la opción Login Form en Display Settings, que está desactivada de manera predeterminada. Al hacerlo, agregará un reCAPTCHA a tu pantalla de inicio de sesión, que puedes ver de inmediato:
Es posible que hayas visto que el plugin también incluye opciones para agregar CAPTCHA a tu pantallas de registro y secciones de comentarios. La primera opción es un movimiento inteligente para evitar registros falsos. Sin embargo, el segundo es una elección más personal ya que lidiar con comentarios de spam en WordPress ya es bastante sencillo. De cualquier manera, ¡acaba sde dar el primer paso para asegurar su página de inicio de sesión de WordPress!
2. Personaliza tu URL de inicio de sesión de WordPress
Como mencionamos anteriormente, la mayoría de los sitios web usan la estructura predeterminada para sus páginas de inicio de sesión de WordPress (por ejemplo, https://www.tusitioweb.com/wp-login.php). Sin embargo, el problema es que los atacantes saben que la mayoría de los sitios web de WordPress lo usan. Esto significa que pueden lanzar ataques automatizados en tu página para intentar obtener acceso a tu sitio. Para decirlo de otra manera, hay tres elementos críticos de información que alguien necesita para ingresar a tu escritorio: dónde encontrar tu página de inicio de sesión, tu nombre de usuario y tu contraseña.
Al cambiar la URL predeterminada de tu página de inicio de sesión, elimina una de esas piezas de información. Además, es bastante fácil de hacer con la ayuda de los plugins adecuados. En este caso, recomendamos el plugin WPS Hide Login, que es muy fácil de usar
Para comenzar, instale y active el plugin siguiendo las mismas instrucciones que en la última sección. Lo bueno de este plugin es que no agrega pestañas nuevas innecesarias en tu escritorio. Para usarlo, ve a Ajustes > Generales y desplásate hasta la parte inferior de la página. Allí, encontrará una nueva sección que te permite cambiar tu URL de inicio de sesión rápidamente:
Desde aquí, reemplasa tu URL de inicio de sesión predeterminada con cualquier otra cosa que desees. Idealmente, será lo suficientemente diferente del valor predeterminado de inicio de sesión para que los atacantes no podrán adivinarlo. Sin embargo, también debe mantenerlo simple para que pueda recordarlo sin tener que marcar su página de inicio de sesión de WordPress.
Una vez que hayas decidido una nueva URL para su pantalla de inicio de sesión, haga clic en el botón Save Changes y estarás listo. Si ahora intentas acceder a tu antigua URL de inicio de sesión, encontrarás una pantalla de error:
Si alguna vez desea restaurar la URL predeterminada de su pantalla de inicio de sesión, simplemente elimina la que escribiste en la sección Ajustes > Generales y guarda los cambios. A continuación, podrás acceder a tu pantalla de inicio de sesión a través de wp-login.php, como de costumbre.
3. Agregue Autenticación de dos factores (2FA)
Por lo general, las pantallas de inicio de sesión no requieren nada más que un nombre de usuario y una contraseña (y tal vez un CAPTCHA). Sin embargo, en los últimos tiempos, cada vez más sitios webs le permiten agregar más elementos de autenticación a su proceso de inicio de sesión.
Por decirlo de otra manera: piensa en tu nombre de usuario y contraseña como factor de autenticación. Funcionan bastante bien por sí solos, pero si agregas un segundo factor, como una contraseña de un solo uso que se envía a tu correo electrónico cuando accedes a un sitio web, la seguridad aumenta exponencialmente. Algunas de las opciones 2FA más populares incluyen códigos enviados por correo electrónico o códigos de texto. Incluso hay aplicaciones 2FA dedicadas que puede vincular a sus cuentas web, como Google Authenticator.
Para resumir, la implementación de 2FA definitivamente es un buen paso de tu parte. Además, siempre puedes mantenerlo como un requisito opcional para tus usuarios. Para implementarlo, recomendamos utilizar el Autenticador de Google – de Autenticación de Dos Factores:
Ten en cuenta que, a pesar de su nombre, este plugin no está asociado con Google. Simplemente anuncia el hecho de que admite la aplicación Google Authenticator entre otros, como Authy, y la aplicación miniOrange Authenticator (creada por los propios desarrolladores del complemento). Para implementar 2FA en tu página de inicio de sesión, instala y activa el plugin. A continuación, ve a la pestaña miniOrange 2-Factor dentro de WordPress. Aquí, deberás ingresar un correo electrónico y una contraseña que funcionen para registrar una cuenta de mini Orange y usar el plugin:
Ahora el plugin te enviará un código a tu correo electrónico para verificar que eres el dueño. Ingresa la informacion y da clic en el botón Validar OTP:
Después de validar tu correo electrónico, ve a la pestaña Setup Two-Factor. En el interior, puedes elegir tus formas favoritas de 2FA, de las cuales tus usuarios podrán elegir cuando se registren:
Para este tutorial, nos limitaremos a la verificación de correo electrónico (Email Verification). Después de habilitarlo, puedes iniciar sesión directamente y volver a la pantalla de inicio de sesión de WordPress. Ahora verás una opción para configurar 2FA para tu cuenta durante el proceso de inicio de sesión:
Definitivamente recomendamos que uses 2FA ya que es otra línea de defensa para tu página de inicio de sesión. Ahora, cada vez que intentes acceder a tu panel, deberás revisar tu correo electrónico en busca de un código que se usa una sola vez e ingresarlo antes de ingresar. No deberías demorar más de unos pocos segundos, pero hace que tu cuenta sea mucho más alta. más seguro
Conclusión
Tu página de inicio de sesión de WordPress parece simple a primera vista. De hecho, funciona igual que la mayoría de las otras páginas de inicio de sesión. Sin embargo, la verdadera fortaleza de WordPress radica en su facilidad de uso. La recuperación de su contraseña, por ejemplo, se puede realizar en cuestión de segundos si tienes acceso a tu correo electrónico de administrador. Incluso si no lo haces, siempre puedes restablecerlo manualmente, para que nunca se quede sin opciones.
Además, puedes personalizar tu página de inicio de sesión de la forma que desees. Por ejemplo, puedes agregar un CAPTCHA a tu inicio de sesión de WordPress o cambiar tu dirección predeterminada. 2FA también es una gran adición a cualquier página de inicio de sesión, y estos cambios combinados deberían disuadir a la mayoría de los atacantes.
¿Tiene alguna pregunta sobre cómo proteger tu página de inicio de sesión de WordPress? ¡Hablemos de ellos en la sección de comentarios a continuación!