En algún momento durante tu carrera en WordPress, tendrás que cargar un tema o imagen grande en tu sitio web. Si estás utilizando un host acreditado, no debería haber ningún problema. Sin embargo, algunos proveedores pueden indicarte un error Uploaded file exceeds the upload_max_filesize directive in php.ini
A pesar de su nombre casi cómicamente grande, este error no es tan grave como parece. En pocas palabras, el problema es que tu servidor está limitando el tamaño de tu archivo de carga, que es algo que hace para que las cosas funcionen sin problemas. La buena noticia es que si conoces bien el sistema de archivos de WordPress o tu back-end, corregir este error no es difícil.
En este artículo, vamos a hablar un poco más sobre lo que significa este error, y luego le enseñaremos tres formas de solucionarlo. ¡Hagámoslo!
Que Sginificar el Error Uploaded file exceeds the upload_max_filesize directive in php.ini
Como mencionamos anteriormente, este error suele aparecer cuando el host web establece límites de tamaño de archivo bajos para sus usuarios. Esto significa que cada vez que intentas subir una imagen o un tema a WordPress, la plataforma verifica si puede procesarlos. Si son más grandes que el límite del tamaño del archivo de tu servidor, el error en cuestión aparecerá en tu tablero:
Ajustar el límite de tamaño de archivo para un servidor no es demasiado complicado. En la mayoría de los casos, basta con agregar o cambiar algunas líneas dentro de archivos específicos, y ya está listo. Sin embargo, algunos hosts no hacen esto, ya que está abierto a abusos que pueden afectar el servicio para otros usuarios. En otras palabras, esto es principalmente un problema si estás utilizando el alojamiento compartido, que es cuando se asigna a varias personas a un solo servidor con los recursos que comparten.
Para ser justos, la mayoría de los servidores web establecen límites razonables de tamaño de archivos. Sin embargo, es probable que en algún momento debas subir un archivo grande a tu sitio web, por una razón u otra. Si ese es el caso, puedes intentar comprimirlo, pedirle a tu host que aumente su límite o modificar la configuración usted mismo.
El único problema es que los usuarios de alojamiento compartido no suelen tener los permisos necesarios para modificar sus límites de tamaño de archivo. Esto significa que es posible que tengsa que actualizar a un plan que te otorgue control total, como uno que use un Servidor Virtual Privado (VPS). Este tipo de planes lo configuran con una computadora virtual que puedes configurar de la manera que desees sin afectar a otros usuarios, y que generalmente son rentables.
Antes de hablar sobre cómo solucionar este error, es importante tener en cuenta que los usuarios de alojamiento web gratuito no tienen que lidiar con este problema. A pesar de que somos el mejor proveedor de valor, brindamos altos límites de tamaño de archivo para nuestros usuarios de WordPress para evitar dolores de cabeza.
3 Maneras de Arreglar El Error Uploaded file exceeds the upload_max_filesize directive in php.ini en WordPress
Para esta sección, te presentaremos tres formas de modificar tu instalación de WordPress para que admita tamaños de carga más grandes. Como vamos a hacer cambios en los archivos importantes de WordPress, debe hacer una copia de seguridad de tu sitio web antes de comenzar.
Si eres un usuario de 000Webhost, puedes crear una copia de seguridad de tu sitio con unos pocos clics utilizando el plugin All-In-One WP Migration, que incluimos con cada instalación. Sin embargo, si estás utilizando otro host web, puedes continuar e instalar el plugin por tu cuenta y usarlo también. ¡Solo recuerda guardar tu copia de seguridad en algún lugar que recordarás, luego pasa al método número uno!
1. Modifica tu archivo wp-config.php
Antes de arremangarse, vale la pena mencionar que tanto este como el siguiente método pueden no funcionar dependiendo de tu host. Para estas secciones, vamos a ajustar el límite interno de tamaño de archivo de WordPress. Sin embargo, si tu host web tiene un límite de tamaño de archivo bajo establecido en los archivos de configuración del servidor, estos cambios no anularán esa configuración. Si te encuentras con algún problema, vale la pena preguntarle a tu host directamente si hay algo que ellos puedan hacer para ayudar.
Continuando – tu archivo wp-config.php incluye muchas de las configuraciones principales de tu sitio web de WordPress, como la información de la base de datos. Para acceder a él, deberás acceder al servidor de tu sitio web mediante el Protocolo de transferencia de archivos (FTP), que te permite enviar y recibir archivos de forma segura desde tu servidor. Para hacerlo, necesitarás un cliente como FileZilla y tus credenciales de FTP.
Si eres un usuario de 000Webhost, puedes encontrar este último iniciando sesión en tu cuenta y yendo a la página Settings > General. En el interior, encontrarás tus credenciales junto al encabezado de detalles FTP:
Mantenga esta pestaña abierta por ahora, ya que deberás copiar tu Host Name y Username en un minuto. En cuanto a tu contraseña, debe ser la misma que utilizaste para iniciar sesión en tu cuenta. Ahora instala el cliente de FileZilla y ábrelo cuando esté listo. Verás tres campos vacíos en la parte superior de la ventana de FileZilla, llamados Host, Username y Password. Esos corresponden a tus credenciales FTP de 000Webhost:
Da clic en el botón Quickconnect después de completar esos tres campos y espera a que el cliente establezca una conexión con tu servidor. Cuando tengas éxito, aparecerá una lista de carpetas en la esquina inferior derecha de la pantalla:
Para localizar y acceder a tu archivo wp-config.php desde este punto, sigues estas instrucciones en orden:
- Abre tu carpeta public_html
- En la pantalla siguiente, desplásate hacia abajo hasta que encuentres el archivo wp-config.php.
- Da clic derecho en el archivo y elija la opción que dice View/Edit
Ahora FileZilla descargará una copia de wp-config.php en tu computadora y la abrirás con tu editor de texto predeterminado, lo que significa que puedes hacer los cambios que desees. Desplázate hasta la parte inferior del archivo y busca la línea que lee / * ¡Eso es todo, deja de editar! Happy blogging. * /. Una vez que lo encuentre, pegue el siguiente código justo encima de él:
@ini_set('upload_max_size' , '100M' );
Guarda los cambios en wp-config.php ahora y FileZilla te preguntará si deseas reemplazar el archivo en tu servidor con la copia que acaba de actualizar. Di que sí y eso es todo. Lo que acabas de hacer fue decirle a WordPress que establezca el máximo tamaño de archivo para tus cargas en 100 MB. Lo más probable es que nunca tengas que subir un archivo tan grande, ¡pero no hace daño darte un poco de espacio para respirar!
2. Ajusta Tu Archivo .htaccess
En la práctica, este método es muy similar al primero. La única diferencia es que esta vez, vas a cambiar tu archivo .htaccess, que contiene instrucciones de configuración para tu servidor. Para realizar cambios en él, deberás usar tu fiel cliente FTP una vez más. Si te saltas el método número uno, retrocede por un segundo y lee nuestras instrucciones sobre cómo encontrar tus credenciales FTP y use FileZilla.
Cuando estés listo, accede a tu sitio web a través de FTP una vez más. Cuando establezca una conexión y ve a la carpeta public_html, sigue estas instrucciones:
- Abre tu carpeta public_html
- En la pantalla siguiente, busca el archivo .htaccess.
- Da clic derecho en el archivo y presione la opción Download.
- Da clic derecho en el archivo nuevamente y elija el botón que dice View/Edit.
En este caso, descarga una copia de .htaccess en tu computadora, que puedes usar como respaldo más adelante en caso de que algo salga mal. Realizar cambios en .htaccess es un proceso delicado ya que una configuración incorrecta puede impedir el acceso a tu sitio de WordPress, por lo que vale la pena estar a salvo.
Con esto en mente, esta es la única línea de código que debes agregar a .htaccess para aumentar el límite de tamaño de archivo de WordPress:
php_value upload_max_filesize 100M
Al igual que con el primer método, deseas agregar esta línea de código antes del final del archivo. En este caso, debes colocarlo encima de la línea que dice # END WordPress. Ahora guarda los cambios en .htaccess. Cuando FileZilla le pregunta si deseas cargar tu nueva versión, responda que sí.
En este punto, deberías intentar acceder a tu escritorio para ver si todo funciona bien. Si es así, intenta cargar el archivo que te dio problemas antes para verificar si los cambios se llevaron a cabo. Si no lo hicieron, es hora de sacar las armas grandes con el método número tres.
Finalmente, si tienes algún problema con tu sitio web después de cambiar tu archivo .htaccess (como no poder acceder a él), siempre puedes restaurar la copia de seguridad que descargaste anteriormente. Para hacer eso, busque el archivo .htaccess en tu computadora usando FileZilla:
Cuando lo encuentrea, asegúrere de estar conectado a ru servidor y actualmente se encuentra dentro del archivo public_html. A continuación, da clic con el botón derecho en tu copia local de .htaccess y presiona el botón Upload. FileZilla te preguntará si deseas anular la copia de tu servidor, a lo que debes responder que sí. ¡Después, tu sitio debería volver a la normalidad!
3. Modifica tu archivo php.ini
Como habrás notado, php.ini es el mismo archivo que el error en cuestión menciona. Es lógico pensar que la forma más rápida de aumentar el límite de carga del tamaño del archivo sería editarlo directamente. Eso es parcialmente cierto, pero como mencionamos anteriormente, los usuarios de 000Webhost generalmente no tienen acceso a este archivo.
Por otro lado, si estás utilizando VPS u otro tipo de plan de hosting que te da acceso completo a su back-end y tus archivos, puedes modificar php.ini. La mejor manera de hacerlo es usar tu cliente FTP (¡una vez más!) E iniciar sesión en tu servidor. Una vez que esté adentro, siga estas instrucciones:
- Busca tu directorio /etc y accede a él.
- Busca e ingrese el subdirectorio /php.
- En el interior, puedes haber más de una carpeta dependiendo de qué versión de PHP que estás usando tu sitio web, así que busca la que tenga el número más alto, como /7.0.
- Encuentra la carpeta /cli dentro y ábrela.
- Busca el archivo php.ini, haga clic derecho sobre él y elija la opción View/Edit.
Para recapitular, esta es la ruta que debería haber recorrido /etc/php/7.0/cli/php.ini. En este momento, el archivo php.ini debe estar abierto usando tu editor de texto local, así que vaya y busque la línea que dice
upload_max_filesize = X
Para que quede claro, la X en este caso es solo un marcador de posición para cualquier valor que tu servidor esté configurado para admitir. Todo lo que necesitas hacer ahora es reemplazar ese valor con el que quieras, como este:
upload_max_filesize = 100M
Por las dudas, hay algunas otras líneas que también querrás editar mientras estés aquí. Por ejemplo:
max_execution_time = X max_input_time = X
La primera línea le dice a tu servidor cuánto tiempo tiene para cargar un archivo antes de que la conexión ‘agote el tiempo’. Cuando eso suceda, la carga se interrumpirá y deberá comenzar desde cero. Por lo general, este límite se establece en algo como cinco-diez minutos, pero debes indicar ese tiempo en segundos. En cuanto a la configuración de max_input_time, tiene que ver con cuánto tiempo tiene que ejecutar un script el servidor. Ya que va a cargar archivos más grandes ahora, tiene sentido aumentar ambos límites en consecuencia:
max_execution_time = 600 max_input_time = 600
En este ejemplo, establecemos ambos límites en diez minutos, lo que debería darte tiempo de sobra para cargar archivos grandes a menos que tu conexión a Internet tenga problemas. Cuando hayas terminado, recuerda guardar los cambios en php.ini, confirma que deseas anular la copia existente en tu servidor, y estás listo para continuar. Ahora intenta cargar el archivo que te causó problemas la primera vez; el proceso debería realizarse sin problemas ahora.
Conclusión
El error Uploaded file exceeds the upload_max_filesize directive in php.ini puede ser molesto, pero no es complicado de arreglar. De hecho, el error en sí es francamente útil en el sentido en que te proporciona toda la información que necesitas para solucionarlo. Eso es muy diferente a otros errores, como el error 502 bad gasteway, por ejemplo.
Si estás utilizando 000Webhost, no deberías encontratse con este error ya que no establece límites artificialmente bajos para las cargas de nuestros usuarios. Sin embargo, si aparece el mensaje mientras estás usando otro host, aquí hay tres formas de solucionarlo:
- Modifica tu archivo wp-config.php.
- Ajusta tu archivo .htaccess.
- Altera tu archivo php.ini.
¿Tienes alguna pregunta sobre cómo corregir el error de tamaño de carga del archivo en WordPress? ¡Hablemos de ellos en la sección de comentarios a continuación!



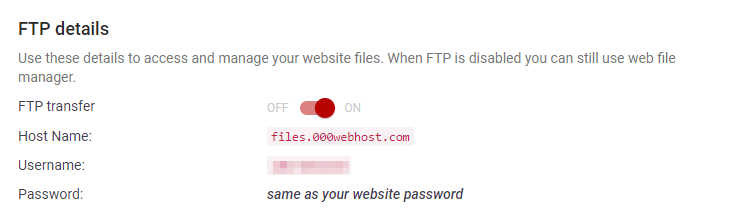










Tengo ese problema, ya seguí el primer método que indicaste pero, no cambia. Es más no sé porque me sale porque en mi servidor ya indicado 512 MB, pese a que solo subo imágenes a lo mucho de 300 kb y me sale: «El ajuste de post_max_size es menor que el de upload_max_filesize», no debería salir, pero me sale. ¿me ayudas?