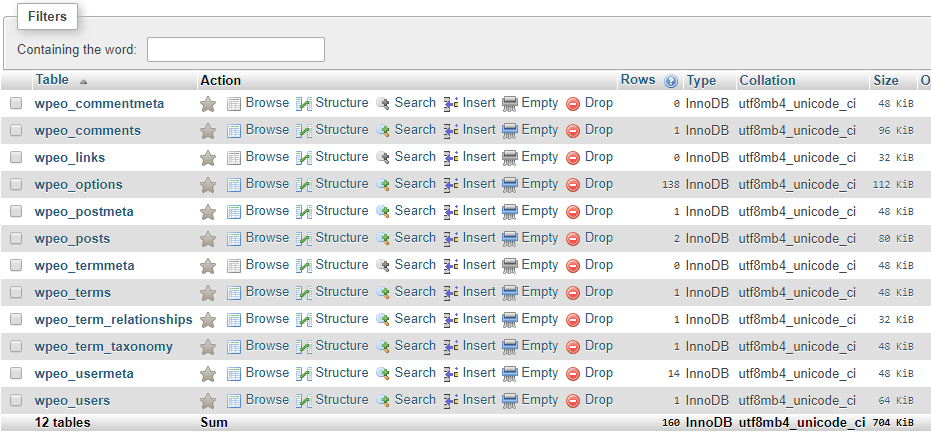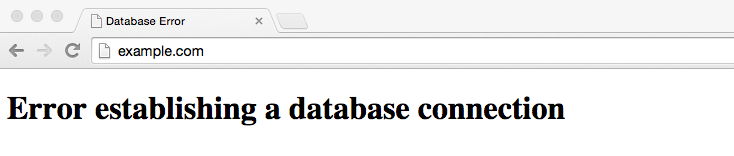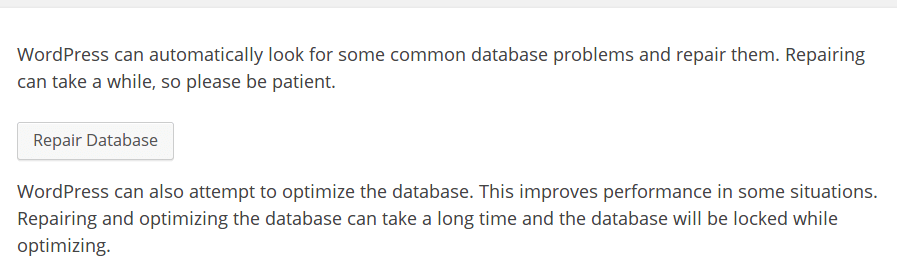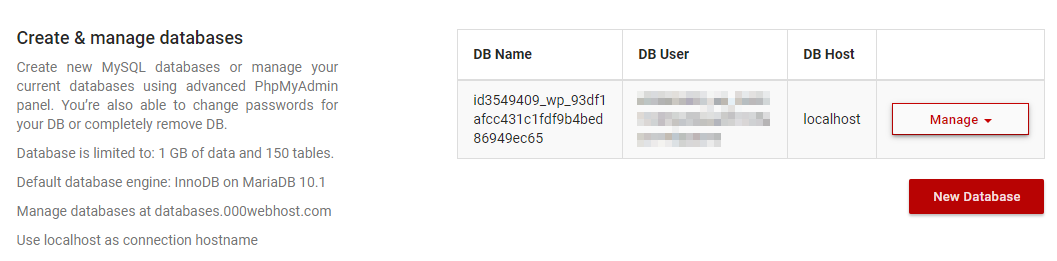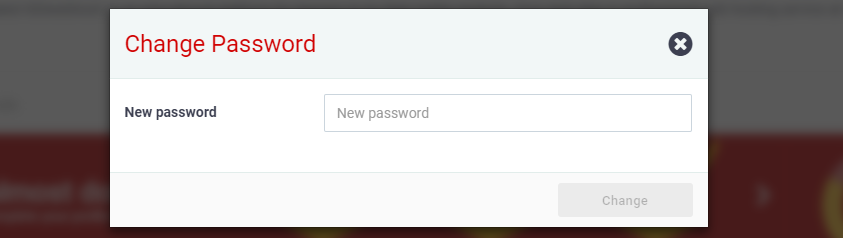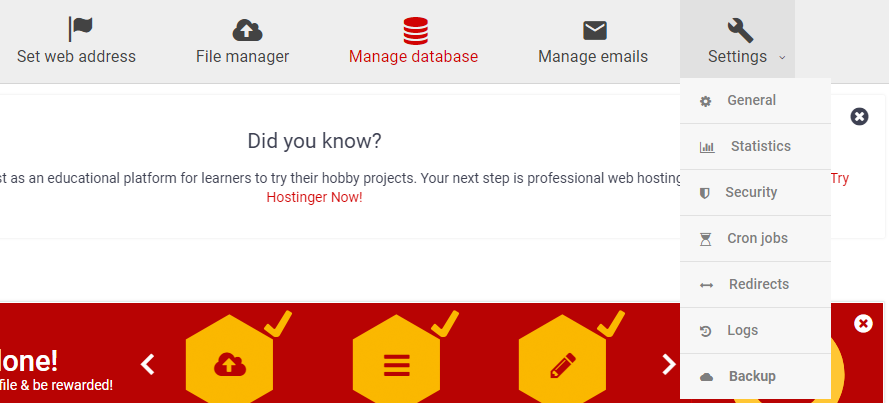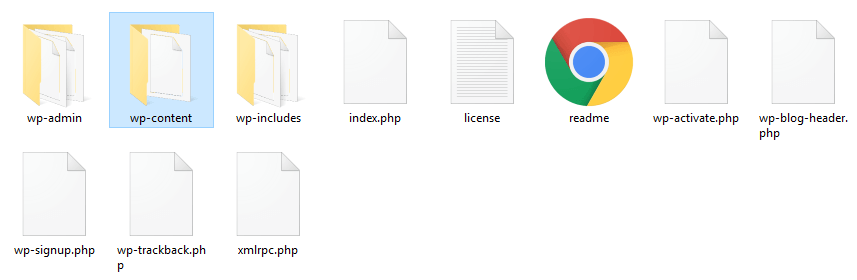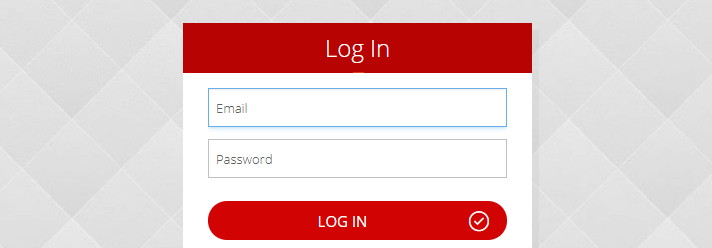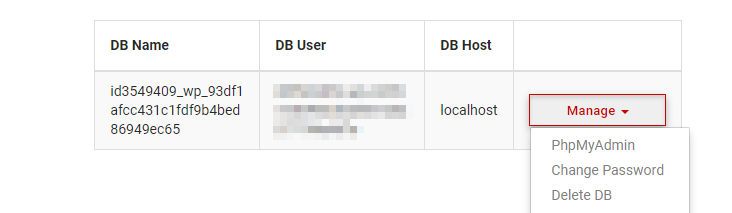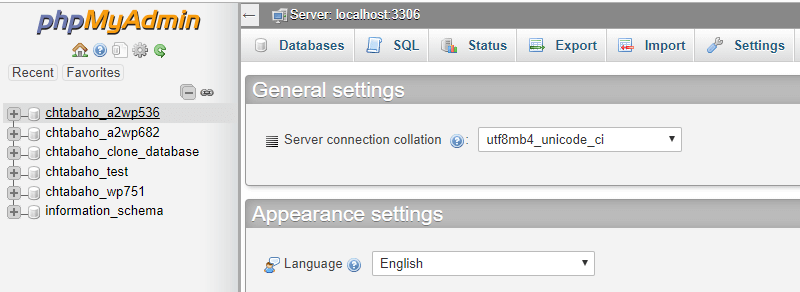WordPress es una plataforma muy fácil de usar, pero en algunos casos, puedes encontrarte con un error que es difícil de solucionar. Por ejemplo, el Error estableciendo una conexión con la base de datos puede ser difícil de solucionar, porque hay más de una causa posible para ello.
Afortunadamente, cada una de esas causas es lo suficientemente simple como para solucionarla si sigues las instrucciones correctas. Con un poco de ayuda, debes tener tu sitio web de WordPress en funcionamiento de inmediato, para que puedas volver a trabajar en su contenido.
En este artículo, vamos a hablar sobre qué son las bases de datos y por qué son tan importantes para tu experiencia con WordPress. Luego, analizaremos las causas de los errores de la base de datos de WordPress y te enseñaremos a resolverlos utilizando tres enfoques distintos. ¡Pongámonos a trabajar!
Qué son las bases de datos de WordPress (y por qué las necesitas)
Las bases de datos son esencialmente colecciones de tablas que incluyen información. Si estáS ejecutando un sitio web que involucra elementos interactivos, definitivamente estáS usando una base de datos para almacenarlos. El hecho es que las bases de datos son elementos de fondo, por lo que la mayoría de los usuarios normalmente no interactúan con las suyas directamente.
Cuando se trata de WordPress, necesitas una base de datos en funcionamiento si deseas que la plataforma se ejecute. De hecho, si alguna vez instalaste WordPress manualmente, probablemente recuerdes que la plataforma que solicita los detalles de tu base de datos. Sin esos detalles, el instalador no puede conectarse a tu base de datos y configurarla para que WordPress pueda usarla.
Aquí hay algo de la información que cada instalación de WordPress almacena en la base de datos:
- Todos tus datos de usuario. Contraseñas, nombres de usuario, detalles de redes sociales y más. Cada vez que alguien se registra en tu sitio web, se agrega a la base de datos.
- Tus publicaciones. Cada publicación que crees en WordPress se guarda en tu base de datos, incluido el cuerpo de la publicación, su título, metadatos e incluso la fecha de publicación.
- Comentarios en tu sitio web. Cada comentario realizado en tu sitio va a tu base de datos, incluyendo quién lo hizo y cuándo.
- La taxonomía de tu sitio web. Todas las categorías y etiquetas que configuras para tus páginas y publicaciones también van a tu base de datos.
Cada vez que cargas una página en WordPress, la plataforma necesita llamar a tu base de datos para encontrar los datos necesarios para procesarla. En otras palabras, si tu sitio web no puede establecer una conexión con tu base de datos, no funcionará en absoluto.
¿Qué causa el error al establecer una conexión de base de datos en WordPress?
El error en cuestión es autoexplicativo, gracias al mensaje que aparece cuando sucede. Cuando WordPress no puede conectarse a tu base de datos, tu sitio web dejará de cargarse por completo. Esto significa que no podrás acceder ni a tus páginas ni a tu escritorios. Es bastante complicado, por decirlo de algun modo.
WordPress es famoso por ser una plataforma fácil de usar. Sin embargo, al igual que cualquier otro sistema de administración de contenido (CMS) moderno, hay muchas partes móviles que entran en cualquier sitio web creado con él. Para decirlo de otra manera, varios de sus errores más comunes pueden tener diferentes causas.
Hablemos de algunos de los sospechosos habituales cuando se trata de errores de base de datos de WordPress:
- Tu servidor está caído. En algunos casos, tu sitio web no podrá conectarse a tu base de datos debido a problemas con tu servidor. Puede ser que haya demasiado tráfico o un problema con los permisos. De cualquier manera, hay una solución simple si el error no está en tu extremo, y hablaremos de ello en un minuto.
- Una base de datos corrupta. Algunas veces, el término ‘corrompido’ se usa cuando un archivo deja de funcionar repentinamente. Por ejemplo, si intentas abrir un archivo de texto pero de repente está lleno de símbolos extraños en lugar de lo que había antes, puede estar dañado. Lo mismo puede pasar con las bases de datos y puede hacer que WordPress no pueda descifrar la información que contiene. En cuanto a qué causa la corrupción, a menudo es un subproducto de errores al guardar un archivo o realizar cambios en él.
- Usar las credenciales de inicio de sesión incorrectas. Las bases de datos tienden a almacenar mucha información sensible, por lo que generalmente requieren que uses las credenciales correctas para obtener acceso a ellas. WordPress, por ejemplo, necesita acceso completo a tu base de datos para funcionar. Si alguien eliminara a tu usuario o cambiara tu contraseña, ya no podrás conectarte a tu base de datos.
La buena noticia es que si no puedes conectarte a tu base de datos por alguna de las razones anteriores, puedes solucionar el problema con algunos ajustes mínimos. Sin embargo, hay diferentes enfoques que puedes tomar, que es donde entra la próxima sección.
Cómo solucionar el Error Estableciendo Conexión Con la Base de Datos en WordPress (en 3 formas)
En esta sección, vamos a explicar cómo solucionar los errores de base de datos de WordPress para las tres causas que describimos anteriormente. Por cuestiones de eficiencia, te recomendamos que pruebes estas soluciones en el orden en que se presentan.
1. Utilizar la función de Reparación de Base de Datos de WordPress
Si no puedes acceder a una copia de seguridad, deberás pasar a otra solución. WordPress incluye una función de base de datos de reparación lista para usar que puede ayudarte a reparar archivos corruptos. Sin embargo, la opción está desactivada de manera predeterminada, por lo que debemos habilitarla antes de que podamos ver si soluciona el problema.
Para hacer esto, necesitarás un cliente de Protocolo de transferencia de archivos (FTP), como FileZilla. Este tipo de herramienta te permite conectarte a tu servidor y transferir archivos hacia el servidor y del servidor a tu computadora de forma segura. Para usar tu cliente FTP, deberás iniciar sesión en tu servidor utilizando las credenciales que te proporcionará tu host. Se ingresan en los cuatro campos debajo de la barra de herramientas: Host, Nombre de usuario, Contraseña y Puerto. En la mayoría de los casos, los enviarán tan pronto como te suscribas a tus servicios, por lo que revisa tu bandeja de entrada hasta que los encuentres. Como alternativa, inicia sesión en tu panel 000Webhost y ve a la sección Settings> General. Encontrarás tus credenciales directamente en la parte superior de la pantalla:
Una vez que los tengaS, abrE Tu cliente FTP e iniciA sesión en su sitio web, luego sigUE estos pasos:
- Ve a tu carpeta raíz de WordPress en el panel de la derecha.
- Busca el archivo wp-config.php, Da clic con el botón derecho y elijE la opción Ver/Editar, que abrirá el archivo con tu editor de texto local.
- Dentro del archivo, busque el mensaje Eso es todo, ¡deja de editar! Happy blogging.
- Pega este código justo encima de la línea anterior: define(‘WP_ALLOW_REPAIR’, true);
- Guarda los cambios en el archivo y ciérrelo.
Ahora que la característica están habilitadas, ve a www.tusitio.com/wp-admin/maint/repair.php (asegurándote de que estás reemplazando el marcador de posición con la URL de tu propio sitio web) y da clic en Reparar Base de Datos. WordPress ahora intentará corregir la corrupción y, si lo hace, podrás volver a acceder a tu sitio web. Por otro lado, si el proceso falla, continúa con el paso tres.
2. Comprueba y actualiza las credenciales de inicio de sesión de tu WordPress
Si ninguno de los pasos anteriores funcionó, el problema probablemente recaiga en tus credenciales. Como mencionamos anteriormente, WordPress no podrá establecer una conexión si utiliza el nombre de usuario y la contraseña incorrectos, o si estás intentando acceder a la base de datos incorrecta por completo. Arreglemos eso ahora.
Primero, regresa a tu panel de control en 000Webhost y ve a la pantalla Manage database. Solo debe haber una base de datos disponible y tu nombre aparecerá debajo del campo DB Name:
Tome nota del nombre (en nuestro caso, id3549409_wp_93df1afcc431c1fdf9b4bed86949ec65) o simplemente manten la ventana abierta por el momento. Junto a él, encontraráS un campo con el nombre de usuario de administrador de Tu base de datos en DB User. Necesitarás estos dos valores en un minuto, pero por ahora, da clic en el botón Manage y busca la opción que dice Change password y elije una nueva para tu base de datos:
Como siempre, ten en cuenta Tu nueva contraseña. Cuando hayaS terminado, abre tu cliente FTP una vez más y sigue los siguientes pasos:
- Ve a tu carpeta raíz de WordPress.
- Busca el archivo wp-config.php.
- Haga clic con el botón derecho y elija la opción Ver/Editar.
- Una vez que el archivo esté abierto, busca la línea que dice define (‘DB_NAME’, ‘yourdatabasenamegoesherehere’) ;, asegurándote de que el marcador de posición lea en su lugar como tu base de datos.
La línea que mencionamos arriba debe ser seguida por otras dos que definan tu nombre de usuario y contraseña de la base de datos respectivamente. Esto es lo que deberían ser, completo con texto de marcador de posición:
define('DB_NAME', 'yourdatabasenamegoeshere');
define('DB_USER', 'usernamegoeshere');
define('DB_PASSWORD', 'passwordgoeshere');
Si alguno de esos valores no coinciden con los que viste anteriormente en tu panel de control, reemplásalos y asegúrete de agregar también tu nueva contraseña. Finalmente, guarda los cambios en wp-config.php, ciérralo y accede a tu sitio. ¡Debería estar funcionando correctamente ahora, para que puedas darte palmadas en la espalda por un trabajo bien hecho!
3. Restaura tu Sitio Web de WordPress desde una Copia de Seguridad
Si todo lo demás falla, las copias de seguridad son tu última línea de defensa al solucionar problemas en cualquier sitio web. Si tienes una copia de seguridad reciente, puedes volver a colocar tu sitio en ese estado y volver a funcionar.
El verdadero problema surge si no puedes acceder a tu sitio web de WordPress, lo que hace que este proceso sea un poco más complicado de lo que debería ser. En la mayoría de los casos, las herramientas de copia de seguridad de WordPress requieren que restaures el sitio desde tu escritorio. Como esa opción no está disponible, te quedan dos posibles soluciones. El número uno es utilizando tu panel de control de alojamiento web para restaurar una copia de seguridad si tu proveedor ofrece esta característica (y la ha configurado). No todos lo hacen, pero no está de más comprobarlo. Simplemente inicia sesión en tu panel de control, busque la opción de Backup o similar:
Lamentablemente, la opción está deshabilitada de forma predeterminada para nuestras cuentas de alojamiento gratuito. Si Tu proveedor de alojamiento web no ofrece estaS característica, puedeS considerar migrar a una que sí lo haga, como Hostinger. Sin embargo, no hay razón para desesperarse aún: hay otra alternativa que aún debemos explorar, y es restaurar una copia de seguridad manualmente. Este método supone que tienes acceso a tus archivos de copia de seguridad, lo que podría significar que los ha almacenado localmente o en la nube.
Si ese es el caso, también necesitará un cliente de Protocolo de transferencia de archivos (FTP), como FileZilla, para completar los siguientes pasos. Este tipo de herramienta te permite conectarte a tu servidor y transferir archivos hacia adelante y hacia atrás de forma segura.
Para usar Tu cliente FTP, deberás iniciar sesión en tu servidor utilizando las credenciales que te proporciono tu host. Se ingresan en los cuatro campos debajo de la barra de herramientas: Host, Nombre de usuario, Contraseña y Puerto. En la mayoría de los casos, los enviarán tan pronto como te suscribas a sus servicios, por lo que revisa tu bandeja de entrada hasta que los encuentres. Además, vuelve a descargar la última versión de WordPress del sitio web oficial, luego descomprima su contenido donde desee.
A continuación, ve a la ubicación de almacenamiento de la copia de seguridad utilizando el admnistrador de archivos de tu computadora, copie la copia de seguridad que deseas restaurar en una carpeta que puedas ubicar rápidamente y descomprímelo. Deberías ver tres directorios en: cargas, plugins y themes. Copia esos directorios a la carpeta wp-content de la nueva instalación de WordPress que descargó anteriormente:
Ahora debe tener todas las carpetas que necesitas para ejecutar una configuración de WordPress, por lo que es hora de cargarlas en tu servidor. Para hacerlo, sigue estos pasos:
- Inicia sesión en tu servidor usando FileZilla.
- Ubica la carpeta raíz de tu sitio de WordPress (normalmente denominada public_html, www o después de tu sitio web) en el directorio de archivos de la derecha dentro de FileZilla.
- Accede a esa carpeta, selecciona todos los archivos y directorios, da clic con el botón derecho en ellos y borra todo.
- Copia la instalación de WordPress que acaba de descargar y enmendar a la carpeta raíz de tu servidor.
En pocas palabras, acabamos de eliminar los archivos existentes en tu servidor y los reemplazamos con una instalación limpia de WordPress, incluidos tus temas, plugins y cargas. Todo lo que queda por hacer ahora es reemplazar tu base de datos. La mayoría de las herramientas de copia de seguridad de WordPress también le proporcionan copias de la base de datos, así que ubica la más reciente desde tu carpeta de copias de seguridad en tu computadora o servicio en la nube. Ahora, accede a tu panel de control de alojamiento web usando tus credenciales de inicio de sesión:
Una vez dentro, regresa a la pestaña Manage Database, luego busque el botón Manage junto a la sección del DB Host y haga clic en la opción phpMyAdmin:
Esta herramienta puede ayudarte a realizar modificaciones en tus bases de datos existentes y crear otras nuevas:
Si bien puedes hacer muchas cosas aquí, vamos a borrar nuestra base de datos existente de WordPress e importar nuevas tablas de nuestro archivo de respaldo para reemplazarlas. Aquí hay una guía paso a paso sobre cómo hacerlo:
- Busca tu base de datos de WordPress en el lado izquierdo de la pantalla (debes incluir el término wp como prefijo o parte de su nombre).
- Haga clic en él, y una vez que estés dentro, selecciona todas las tablas dentro y use la opción Drop para eliminarlas.
- En este momento, tu base de datos debe estar libre de tablas, de modo que accede a la sección Import en la parte superior de la pantalla y daa clic en el botón Choose file.
- Seleccione tu archivo de copia de seguridad de la base de datos en tu computadora local, que debe estar en formato .xml.
- Haga clic en el botón Go en la parte inferior de la pestaña Importar.
¡Eso es! phpMyAdmin importará las tablas de tu copia de seguridad de la base de datos, y como ya hemos restaurado tus archivos de WordPress, deberías poder volver a acceder a tu sitio web normalmente. ¡Es bueno que tengas una copia de seguridad!
Conclusión
La solución de problemas de WordPress no es tan aterradora como podrías pensar. Cualquier error que encuentre tiene una solución, y en la mayoría de los casos, es relativamente sencilla. A veces, incluso una actualización rápida de la página puedes corregir un error (esto depende del error que estés recibiendo). Además, la plataforma es tan popular que puedes encontrar tutoriales detallados sobre cómo abordar cualquier problema, incluidos algunos de los errores más complejos de la base de datos de WordPress.
Si te encuentras con un error al establecer una conexión de base de datos a WordPress, aquí hay tres formas de solucionarlo:
- Use la función de base de datos de reparación de WordPress.
- Comprueba y actualicza las credenciales de inicio de sesión de tu base de datos de WordPress.
- Restaura tu sitio web de WordPress desde una copia de seguridad.
¿Tiene alguna pregunta sobre cómo solucionar el error de WordPress estableciendo una conexión a la base de datos? ¡Pregunta en la sección de comentarios a continuación!