Si eres nuevo en WordPress, aprender a utilizar la plataforma te llevará algo de tiempo. En la mayoría de los casos, usarlo será sencillo. Sin embargo, puedes encontrarte con un error que necesita un poco de manejo antes de poder solucionarlo. Es raro, pero sucede. Para los nuevos usuarios, esto puede ser una gran fuente de frustración. Un excelente ejemplo de esto es el error 503 service unavailable.
Este error en particular tiene muchas posibles causas. La buena noticia es que si eres metódico, puedes resolverlo con bastante rapidez. Una vez que se haya solucionado, incluso puedes tomar algunas medidas para evitar que vuelva a suceder.
En este artículo, vamos a hablar sobre qué es un servicio 503 Service Unavailable y qué es lo que lo causa en los sitios web de WordPress. Luego, te guiaremos a través de un método de cuatro pasos para solucionarlo y te enseñaremos dos maneras de evitar que vuelva a suceder.
Qué es un error 503 Service Unavailable (y qué lo causa)
El error de 503 service unavailable no es inherente solo a WordPress. Es un mensaje universal que aparece cuando intentas acceder a un sitio web pero no se puede localizar su servidor. A diferencia de un error 404 (que aparece cuando intentas acceder a una página que no existe), el error 503 te permite saber que hay algo ahí, pero que actualmente no se puede acceder. De hecho, algunos navegadores muestran un mensaje de servicio 503 service temporarily unavailable para básicamente indicarte que intentes de nuevo más tarde.
Como suele ser el caso con este tipo de errores, hay más de una causa potencial detrás de esto. Analicemos los cuatro más comunes:
- Un problema con uno de tus temas o plugins. Cuando se trata de WordPress, una de las causas más comunes del error 503 son los scripts de PHP. Más específicamente, es posible que uno de tus plugins o temas no se pueda cargar a petición de tu servidor, lo que a su vez significa que no puede procesar tu sitio web.
- Scrips personalizados. Mucha gente agrega scripts personalizados a sus sitios web de WordPress. Esto podría conducir a una situación similar a la anterior.
- Tiempo de inactividad del servidor. La mayoría de los servidores web modernos tienen tiempos de inactividad increíblemente bajos. Sin embargo, en algunas raras ocasiones, tu servidor puede quedar temporalmente inaccesible debido a un exceso de tráfico, lo que nos lleva a la siguiente posible causa.
- Ataques de denegación de servicio (DDoS). En algunos casos, tu sitio web puede ser blanco de un ataque DDoS, que implica dirigir grandes cantidades de tráfico hacia él para hacer que tu sitio sea inaccesible.
Si prestas atención, notarás que podemos dividir las causas anteriores en dos categorías: las que dependen de tu servidor y las relacionadas con WordPress. Vamos a hablar sobre cómo resolverlos.
Cómo reparar un error 503 Service Unavailable en WordPress (en 4 pasos)
A diferencia de la mayoría de los errores de WordPress, este no se puede resolver fácilmente accediendo a una copia de seguridad reciente. Sin embargo, aún debes recordar hacer una copia de seguridad de tu sitio regularmente en caso de que tenga algún otro problema. Con eso en mente, vayamos directamente al paso número uno.
1. Deshabilita tus plugins de WordPress
Si tu servidor no es el problema, las cosas se ponen un poco más interesantes (o molestas, dependiendo de tu perspectiva). Es probable que el error 503 sea causado por un plugino o un tema. Sin embargo, el primero suele ser más probable porque la mayoría de las personas usan múltiples plugins simultáneamente, lo que aumenta las probabilidades de una incompatibilidad.
Como no puedes acceder a tu panel de control como lo harías normalmente y deshabilitar los plugins desde allí, debemos ser creativos. Antes de seguir adelante, tendrás que descargar un cliente FTP, como FileZilla, e instalarlo. Este tipo de software te permite transferir archivos hacia y desde tu servidor de forma segura. También es posible que necesites repasar tus habilidades de FTP antes de progresar.
Cuando estés listo, busca tus credenciales de acceso FTP. En 000webhost puedes encontrarlas en Configuración -> General. Úsalas para iniciar sesión en tu servidor desde FileZilla:
Una vez que te encuentres, en el lado derecho verás una lista de todas las carpetas que tienes en ese servidor. Esto es lo que debe hacer, paso a paso:
- Encuentra la carpeta raíz de WordPress, que a menudo se denomina public_html.
- Abre esa carpeta y navega hasta el directorio wp-content.
- Busca la carpeta de plugins, daa clic con el botón derecho y elija la opción Cambiar nombre.
- Cambia el nombre de la carpeta de plugins a algo como plugins-desactivados o cualquier otra cosa que deseas, siempre que recuerdes de qué se trata.
- Intenta acceder a su sitio web de WordPress.
Si un plugin es el causante del error 503, deberías poder acceder a tu sitio. Al cambiar el nombre de tu directorio de plugin de WordPress, esencialmente desactivó todos tus plugins.
Ahora deberás realizar algunas tareas domésticas después de los cambios que hayas realizado. Para hacerlo, regresa a la carpeta wp-content usando tu cliente FTP. Cambie el nombre plugins-desactivados a su nombre original. Ahora WordPress reconocerá todos tus plugins anteriores, pero se desactivarán de manera predeterminada:
Aquí es donde las cosas pueden ser un poco complicadas dependiendo de la cantidad de plugins que tengas. Necesitarás acceder a tu escritorio de WordPress, dirígete a la pestaña de Plugins, luego reactivalos uno por uno. Después de habilitar cada uno, ve si tu sitio web todavía se está cargando hasta que te encuentras con el que está causando el error. Cuando lo hayas identificado, puedes acceder al directorio wp-content/plugins en tu cliente FTP y eliminar tu carpeta correspondiente (que debes compartir un nombre similar):
Si lo haces, evitarás que vuelva a ocurrir el error, pero, por supuesto, te quedarás sin tu plugin. En esta etapa, debes ponerte en contacto con el desarrollador para solicitar una solución, y también buscar un reemplazo en el Directorio de Plugins de WordPress si el plugin es vital para tu flujo de trabajo. De cualquier manera, si te encuentras con ese molesto error 503 de nuevo, sabes cómo hacer un poco de trabajo.
2. Deshabilite tu Tema Activo de WordPress
Si haz llegado tan lejos en la lista y aún ves el error, podemos descartar los plugins como su fuente. Esto significa que todavía hay temas y scripts personalizados por verificar. Vamos a abordar el primero primero.
Afortunadamente, este proceso es muy similar al paso número dos, por lo que debería ser muy fácil para ti. Lo que vamos a hacer es deshabilitar tu tema activo mediante FTP, para ver si es el origen del error. Estos son los pasos que debe seguir:
- Accede a tu servidor utilizando un cliente FTP.
- Ubica y accede a tu carpeta raíz de WordPress.
- Ve al directorio wp-content/themes.
- Busca una carpeta que comparta el mismo (o un nombre similar) con tu tema activo.
- Una vez que lo identifis, da clic derecho en la carpeta de su tema, elija la opción Cambiar nombre.
- Cambia el nombre de tu tema a algo similar como tema-desactivado.
- Ve a tu sitio web de WordPress como lo haría en cualquier otro momento.
Por ahora, ya sabes el ejercicio. Si puedes acceder a tu sitio de WordPress sin encontrarte con un error 503 service unavailable, tu tema estaba detrás de él. También notarás que tu sitio web probablemente se ve diferente. Eso es porque eliminar la carpeta de tu tema obliga a WordPress a reemplazarlo por uno predeterminado:
Naturalmente, querrás recuperar tu viejo tema. Sin embargo, eso puede significar que te encontrará nuevamente con el error. Con esto en mente, recomendamos volver a descargar el tema de tu proveedor y asegurarte de que estás utilizando la última versión. Al igual que con la solución anterior, también desearás ponerte en contacto con el desarrollador para obtener una solución.
Si el error persiste, no tendrá más remedio que comenzar a buscar una alternativas a tu tema. También podrías usar una de las versiones anteriores del tema, si está disponible, pero eso no es algo que recomendamos. Después de todo, el viejo software a menudo es más vulnerable a los ataques.
3. Habilita la Función de Depuración de WordPress para Rastrear el Origen del Error 503
Hasta ahora, hemos descartado los errores, los plugins y los temas del lado del servidor como posibles culpables del error. Eso significa que solo queda una cosa en nuestra lista: scripts personalizados. El problema aquí es que la mayoría de las personas pierden la pista de sus adiciones de código personalizado. WordPress tiene muchos archivos, por lo que encontrar el correcto y reducir las líneas exactas que causan el error es como buscar una aguja en un pajar. Lo que necesita es un detector de metales metafórico, y WordPress incluye uno en forma de una función de depuración.
Primero, dado que está desactivado de manera predeterminada, debemos habilitarlo. Para hacerlo, deberás abrir tu cliente FTP y seguir estas instrucciones:
- Accede a tu carpeta raíz de WordPress.
- Busca el archivo wp-config.php.
- Da clic derecho en el archivo y elija la opción Ver/Editar, que se abrirá con tu editor de texto predeterminado.
- Busca la línea que dice Eso es todo, ¡deje de editar! Feliz blogging cerca del final del archivo.
- Sobre esta línea, ingrese esto:
@ini_set( 'display_errors', 1 );
- Guarda los cambios y cierre el archivo. Ve a tu sitio web, lo que deberías desencadenar el error 503.
Tomemos un minuto para analizar lo que acaba de suceder. Al agregar esa línea de código al archivo wp-config.php le dice a WordPress que debe activar la función de visualización de error. Mostrará un mensaje de error detallado en lugar de uno genérico (como 503 Service Unvailable Error).
Como aún no hemos solucionado el error 503, visitar tu sitio debería haberlo desencadenado. Luego, WordPress mostrará un resumen detallado de lo que sucedió cuando intentó acceder a su sitio web.
En la mayoría de los casos, el mensaje de error también mencionará el archivo que causa el error, así como también la línea específica de código que estaba tratando de ejecutar. Esto te brinda toda la información que necesitas para encontrar el archivo utilizando su cliente FTP y hacer los cambios necesarios. En nuestro ejemplo, el error 503 en WordPress es causado por el archivo wp-config.php. Llevar a cabo una búsqueda en Internet debería traer instancias de otros usuarios, lo que puede revelar una solución.
IMPORTANTE:
Debido a razones de seguridad, se recomienda enfáticamente desactivar el informe de errores una vez que hayas corregido tu WordPress. Puedes hacerlo invirtiendo los cambios realizados en el archivo wp-config.php.
4. Pónte en Contacto con Tu Proveedor de Alojamiento Web
Si tu sitio web recibe una afluencia masiva de tráfico, ya sea legítima o maliciosa, generalmente no es algo que puedas resolver solo. Para solucionar el problema, deberás ponerse en contacto con el equipo de soporte de tu proveedor de alojamiento web.
Lo primero que debes preguntar es si hay alguna actividad de tráfico inusual en tu sitio web. Cualquiera que sea el agente con el que estás hablando, debería ser capaz de determinar si ese es el caso en cuestión de minutos, y tal vez incluso decir si realmente está lidiando con un ataque. En ese punto, una de varias cosas puede suceder:
- Ellos pueden actualizar temporalmente tu plan para lidiar con el aumento en el tráfico, si es posible que lo hagan.
- Se te puede pedir que cambies a un plan mejor que pueda manejar el tráfico que recibes.
- Es posible que puedan implementar alguna defensa contra el ataque DDoS, si esa es la causa de tus problemas.
- Es posible que te pidan que te sientes y esperes hasta que la ola de tráfico muera por sí sola.
Un buen proveedor de alojamiento web se apegará a las respuestas una a tres, ya que son formas proactivas de enfrentar el problema. Si, por otro lado, alguien te dice que esperes hasta que el servicio vuelva a funcionar, es probable que debas considerar migrar a un host que cuide mejor a sus usuarios. Si el aumento en el tráfico no proviene de un ataque, puede ser hora de que consideres actualizar tu plan de hosting permanentemente de todos modos. De esta forma, no te encontrarás con el mismo problema nuevamente.
Finalmente, notarás que no discutimos la posibilidad de que el servicio 503 service unavailable como un error causado por el tiempo de inactividad en tu servidor. Podría suceder, por supuesto. Sin embargo, la mayoría de los servidores web modernos tienen increíbles registros de tiempo de actividad, por lo que los bloqueos de servidor aleatorios son muy raros.
Cómo Evitar Futuros Errores Basados en Servidor 503 en WordPress (2 consejos)
Antes de entrar en el agujero de la resolución de problemas, hablamos sobre cómo los picos en el tráfico pueden causar errores 503. Si quieres evitar encontrarte con este problema en el futuro, hay dos cosas que puedes hacer para ser proactivo.
1. Actualiza a un mejor plan de alojamiento
Cuanto más poderoso sea tu plan de hosting, menos problemas habrás para manejar grandes cantidades de visitantes. Nuestros planes gratuitos son geniales para sitios pequeños y medianos, por ejemplo, pero si tu sitio necesita un poco más de impulso, eso se hará evidente rápidamente.
Una vez que tu sitio web supere tu plan de hosting actual, notarás que comienza a sentirse lento todo el tiempo. Ese es un gran indicador de que está listo para una actualización, y te sugerimos comenzar con los planes de WordPress de Hostinger. Ofrecen muchas funciones útiles y pueden manejar cualquier tipo de sitio web que les arrojes.
2. Use una red de entrega de contenido (CDN)
Los CDN son grupos de servidores que toman tu sitio, hacen copias de sus páginas y los sirven cuando sea necesario. Piensa en ellos como un intermediario entre tu sitio y sus visitantes. Lo mejor de los CDN es que reducen la carga en tus servidores. Además, dado que están distribuidos por todo el mundo, a menudo son más rápidos que los tuyos. Lo mejor de todo es que pueden proteger tu sitio en caso de que sufra un ataque DDoS o un pico de tráfico.
Como te puedes imaginar, la mayoría de los CDN son servicios premium. Sin embargo, Cloudflare ofrece un plan gratuito que admite un puñado de páginas y te brinda una serie de otros beneficios:
En la mayoría de los casos, no hay inconveniente en integrar un CDN en WordPress. Aunque no hay garantía de que no obtendrá un tipo diferente de errores. Cuando esté listo, esta es una guía rápida para ayudarlo a integrar Cloudflare con WordPress. Si el proceso funciona sin problemas, puedes estar listo y funcionando con Cloudflare en una hora.
Conclusión
El error 503 service unavailable para WordPress puede ser un pequeño dolor de cabeza. Sin embargo, arreglarlo no es particularmente difícil. Requiere que sea metódico para tener tu sitio web en funcionamiento nuevamente en muy poco tiempo. Además, si puedes abordar este error en particular, no deberías tener problemas para resolver problemas de cualquier otra cosa que WordPress arroje en tu camino.
Repasemos los cuatro pasos que debe seguir para corregir el error 503. Ten en cuenta que necesitarás un cliente FTP para la mayoría de ellos, así que descargue uno si aún no lo ha hecho (recomendamos FileZilla):
- Deshabilitar tus plugins de WordPress.
- Deshabilitar tu tema activo de WordPress.
- Habilita la función de visualización de errores de WordPress para rastrear el origen del error.
- Pónte en contacto con tu proveedor de alojamiento web.
¿Tienes alguna pregunta sobre cómo reparar el error el error 503 service unavailable en WordPress? ¡Hablemos de ellos en la sección de comentarios a continuación!

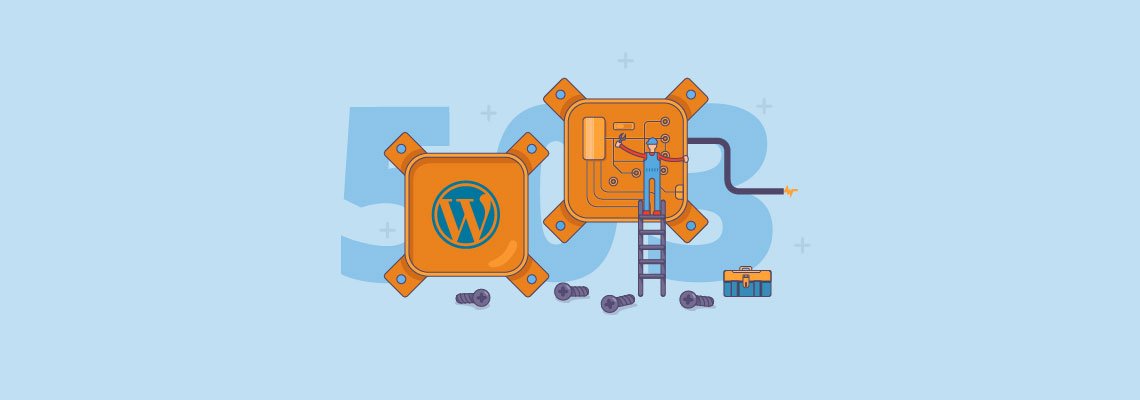
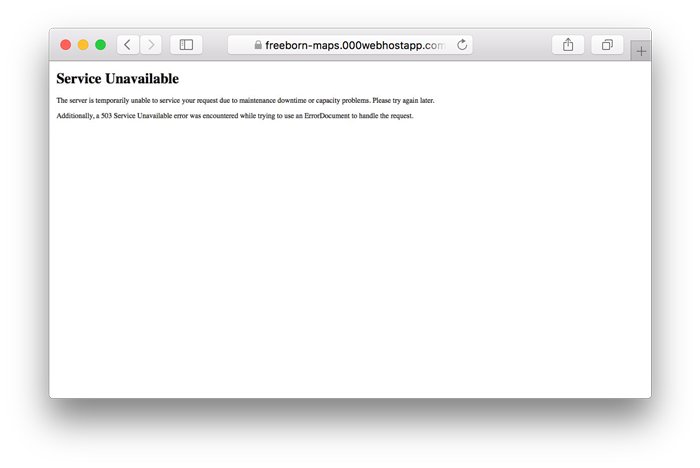
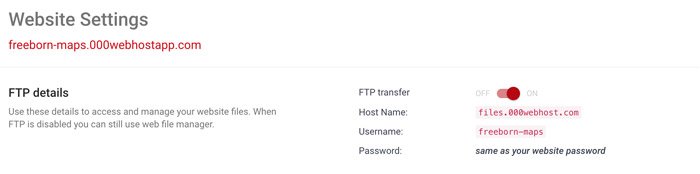
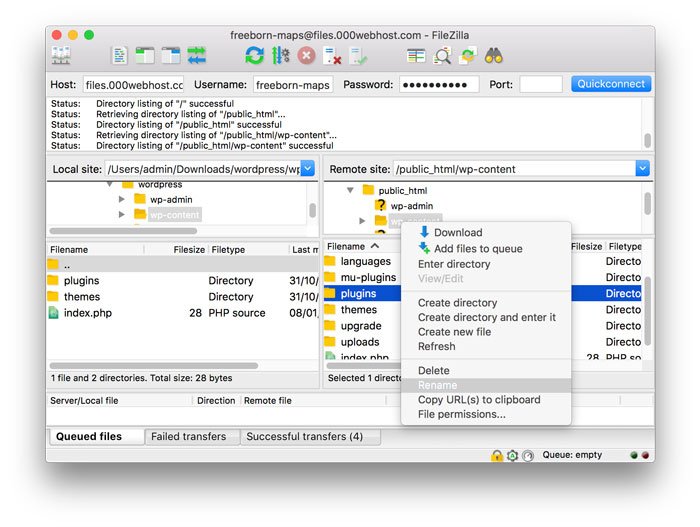
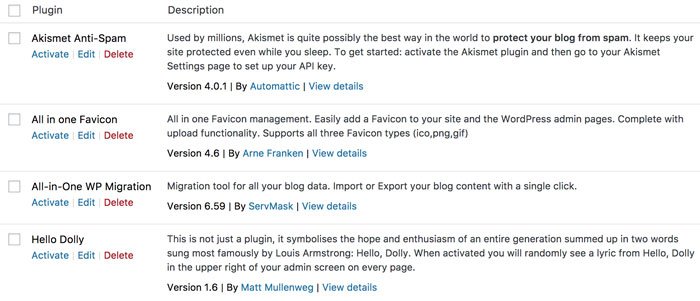
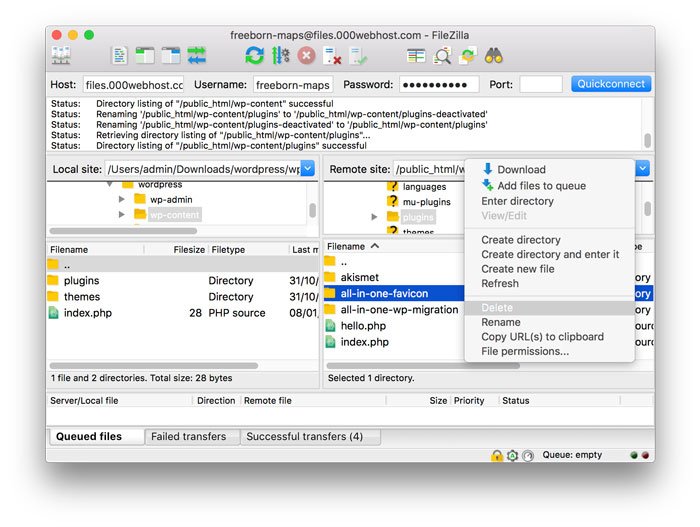
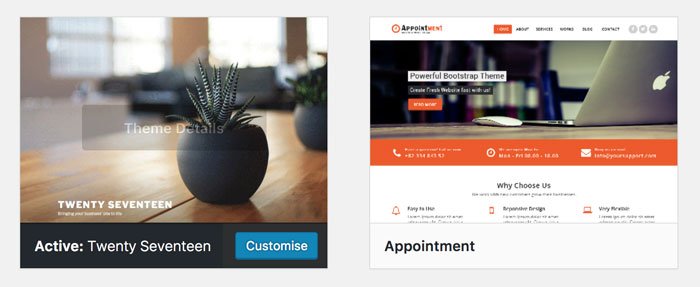
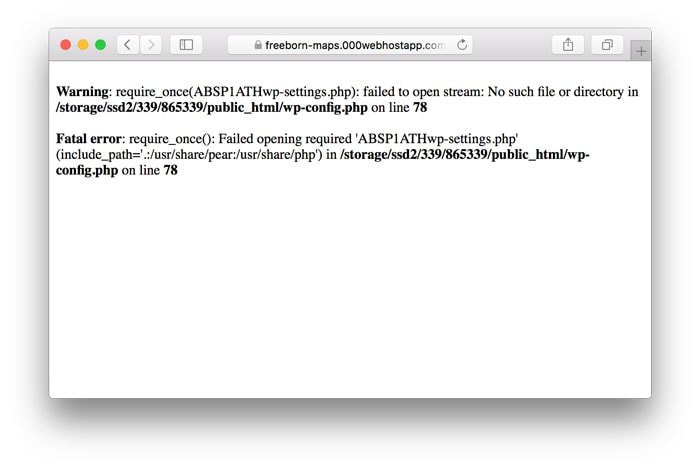
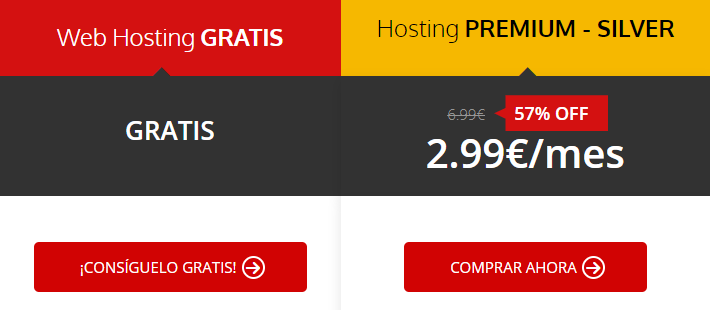
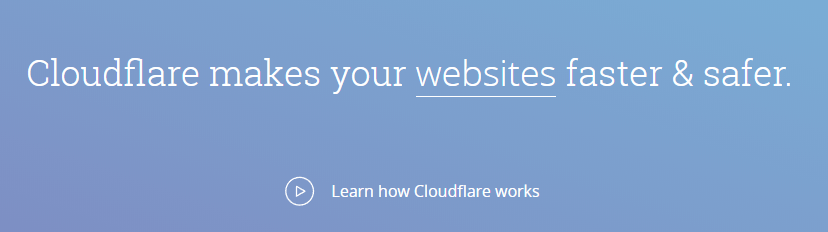







Hola,
¿Y cuando el 503 es intermitente? Es decir, cuando solo dura unos dos minutos y luego el sitio se reestablece y el error ya no aparece
Entiendo que ya sería un error php de algún plugin, pero como se localiza este error?
Gracias