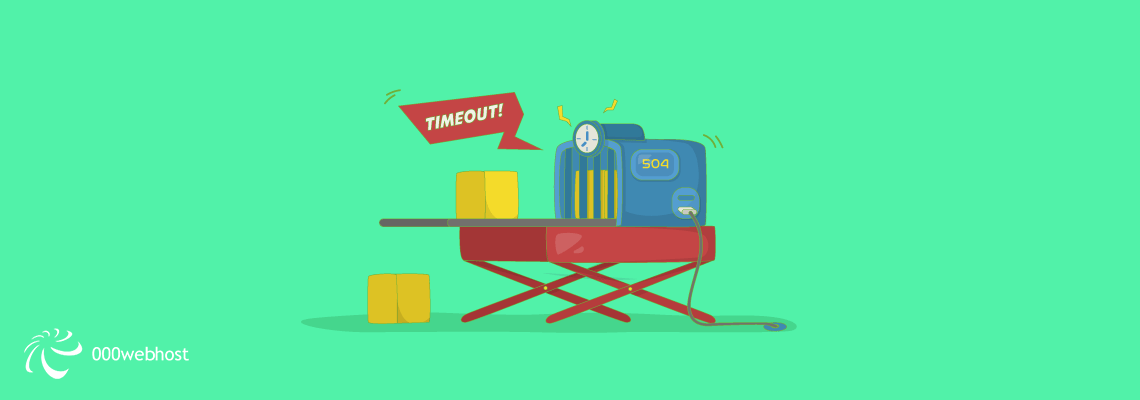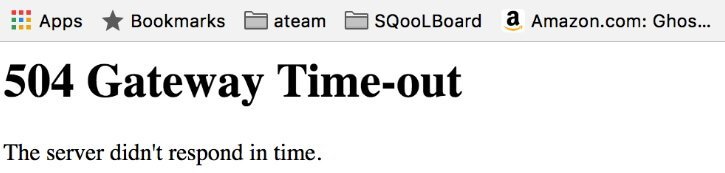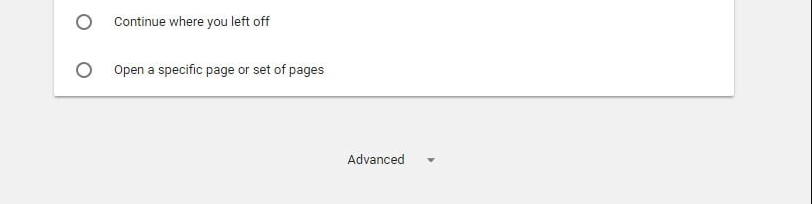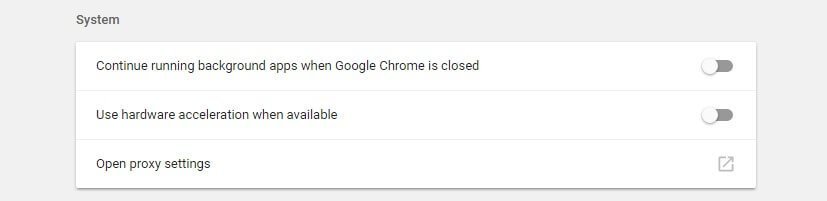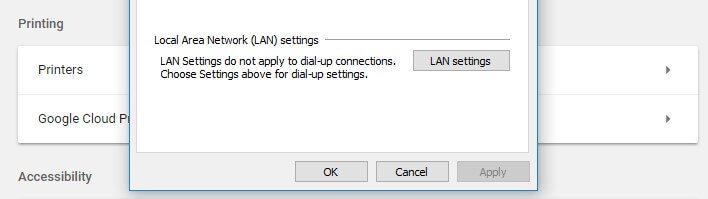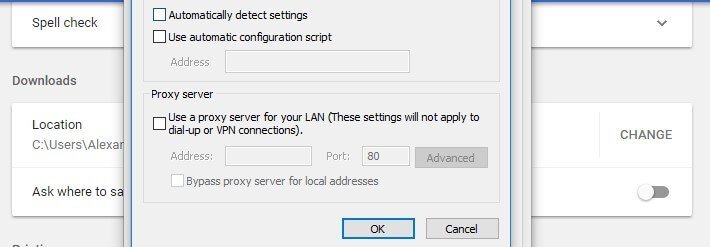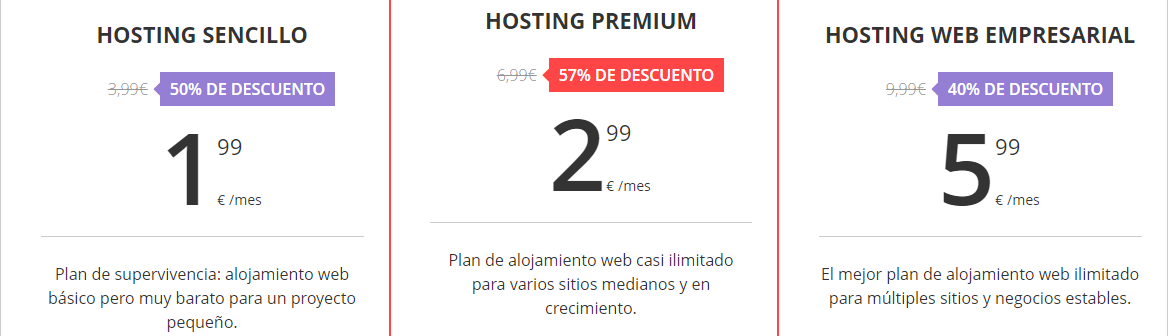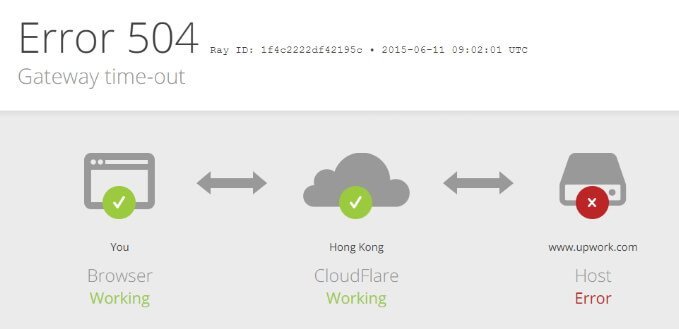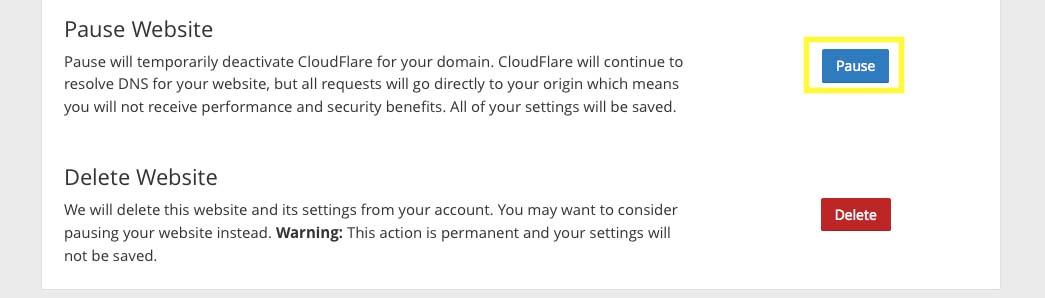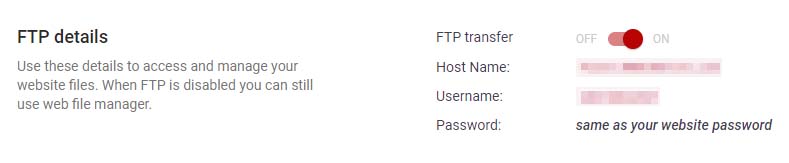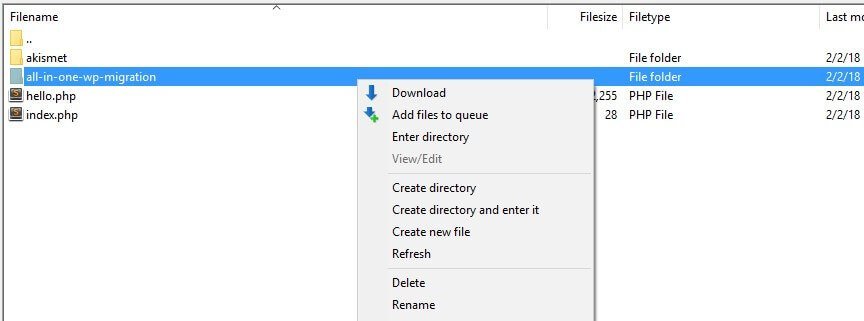Pocos errores son tan comunes como ‘504 Gateway Timeout’ cuando navegas por la web. Puede aparecer en cualquier lugar, desaparecer con la misma rapidez o quedarse y causar dolor de cabeza. Peor aún, hay tantas causas potenciales para este error que solucionarlo puede llevar un tiempo.
La buena noticia es que sabemos qué causa el error 504. Sin embargo, es probable es que aún debes realizar al menos un par de correcciones antes de dar con la respuesta. En cualquier caso, no deberías demorar mucho en encontrar la causa del error 504 y deshacerte de él.
En este artículo, vamos a hablar sobre el error 504 Gateway Timeout y las muchas maneras en que puede aparecer en tu sitio web. Luego, te guiaremos a través de cinco formas en que puedes solucionarlo. ¡Pongámonos a trabajar!
¿Qué significa 504 Gateway Timeout?
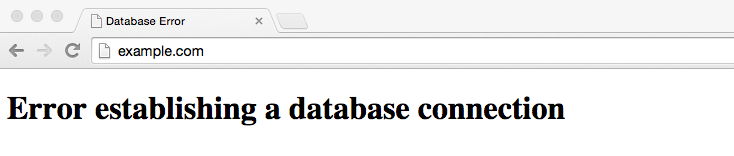
Cuando visitas un sitio web, tu computadora establece una conexión con tu servidor para enviar y recibir cualquier información necesaria. Sin embargo, en casi todos los casos, tu conexión pasa por múltiples computadoras o servidores antes de llegar a su destino. Piensa en ello como una cadena, y si algún enlace no puede recibir una respuesta de la siguiente dentro de un marco de tiempo razonable, el resultado es un Error 504 Gateway Timeout.
Para decirlo de otra manera, las conexiones entre computadoras no son instantáneas. Siempre hay un retraso entre el momento en que tu navegador envía una solicitud y cuando recibe una respuesta. Idealmente, la demora debería ser lo suficientemente leve para que la gente apenas lo note. Sin embargo, las computadoras están configuradas para que las conexiones puedan caer cuando un servidor no responde. Este comportamiento evita que tu computadora intente restablecer una conexión una y otra vez con otro servidor que podría estar inactivo.
El código de error 504 es universal y puede aparecer en todos los navegadores y para cada sistema operativo. Siempre tiene el mismo significado también: un servidor dentro de la cadena no respondió a tiempo. Sin embargo, la forma en que aparece el error puede variar según el navegador que esté utilizando o las personalizaciones personales. Por ejemplo, puede ver:
- 504 – Gateway Timeout
- 504 Gateway Timeout Error
- Gateway Timeout (504)
- HTTP Error 504 – Gateway Timeout
- Gateway Timeout Error
- HTTP 504
El error 504 Gateway Timeout en WordPress funciona de manera muy similar a otros tipos de sitios web. Hay varias razones por las que un servidor puede tardar demasiado en responder, por lo que tendremos que revisar varias posibles soluciones al problema. La mayoría de estas también funcionará con sitios web que no sean de WordPress, además de los pasos que tratan con los plugins y los registros de errores. ¡Pongámonos a trabajar!
Cómo arreglar el error 504 Timeout Gateway en WordPress (en 5 formas)
Si te encuentras con el error 504, tu primer movimiento debería ser siempre volver a cargar tu sitio web. El error a menudo desaparecerá en cuestión de segundos, por lo que no debes entrar en pánico. Sin embargo, para estar seguro, intenta actualizar para borrar la memoria caché de tu sitio web.
A veces, la actualización no solucionará el problema, y el próximo paso debería ser descargar el caché del Sistema de Nombres de Dominio (DNS), que también debería demorar menos de un minuto. Si ambas medidas fallan, es hora de ponerte serio.
Antes de comenzar, WordPress incluye una función oculta que permite a la plataforma registrar cualquier error que se encuentre y guardarlos en un archivo de registro. Si habilitas esta función, intenta volver a crear el error 504, tu registro debe darte una pista sobre lo que podría estar causándole (suponiendo que el problema esté en tu sitio web).
1. Verifica tu Configuración de Proxy
Para comenzar, intentemos determinar si el problema recae sobre ti, verificando si estás utilizando un proxy a través de tu navegador, que puede no estar conectando con tu servidor. La configuración de tu proxy variará según el navegador que estés usando. Por ejemplo, los usuarios de Google Chrome debes navegar a tu pantalla de Settings y hacer clic en la pestaña Advanced en la parte inferior de la página emergente:
Aparecerán muchas más opciones, así que desplásate hacia abajo hasta que encuentres la pestaña System, busca la opción Open proxy settings, luego haga clic en ella:
En la nueva ventana que aparece, busca el botón de LAN settings y haga clic en él:
Ahora, desactiva las opciones Automatically detect settings y Use a proxy server for your LAN si alguna de ellos está activo:
Guarda los cambios e intenta actualizar tu sitio web una vez más. Si eres un usuario de macOS, deberás seguir un conjunto diferente de instrucciones, aunque los resultados deberían ser los mismos. Si el error persiste, continúA con el paso número dos.
2. Asegúrate de que tu dominio Pueda ser Encontrado
Cuando te registras y asignas un dominio a un sitio web, le estás diciendo al mundo ¡Oye, este dominio está aquí! Esta información se almacena utilizando algo llamado Sistema de nombres de dominio (DNS). Esto consiste en servidores repartidos por todo el mundo que almacenan la información, lo que permite que cualquiera pueda acceder a ella. Esto significa que cuando intentas visitar cualquier dominio existente, tu navegador sabe exactamente dónde debe ir.
El problema es que la información dentro del Sistema de nombres de dominio (DNS) no se actualiza al instante. Lleva tiempo que los nuevos registros o asignaciones de dominio se «propaguen» a través de la red. En la práctica, tu dominio puede tardar algunas horas en ser accesible, aunque la mayoría de los registradores te dicen que espere hasta 48 horas para estar seguro.
Cuando transfieres un sitio web de WordPress de un host a otro, es posible que tu dominio no se resuelva de inmediato en la dirección correcta. Esto puede conducir a un error 504 que debería resolverse solo con un poco de paciencia. La forma más fácil de saber si este es el problema es utilizar una herramienta como DNSMap para verificar el estado de la propagación de su dominio:
Simplemente escribe tu dominio, ingresa tu tipo de registro y has clic en el botón Check DNS. Idealmente, cada resultado a continuación debería ser verde. Si varios de ellos arrojan un resultado rojo, debes esperar hasta que tu dominio termine de propagarse.
Con eso en mente, recuerda que hay formas de migrar un sitio web de WordPress sin ningún tiempo de inactividad. ¡Recuerda esto si alguna vez deseas mover tu sitio a un mejor servidor web! Hablando de que…
3. Compruebe si hay problemas con su proveedor de alojamiento
Habiendo descartado los problemas con tu configuración y dominio local, el próximo paso lógico es verificar si el problema recae en tu proveedor de alojamiento. Por ejemplo, el problema podría ser que tu servidor no responde debido a un ataque de Denegación de servicio distribuido (DDoS), un aumento en el tráfico o simplemente un tiempo de inactividad no programado.
Si este es el caso, deberás ponerst en contacto con su proveedor de alojamiento web para ver si pueden solucionar el problema. Los proveedores de alojamiento de buena reputación probablemente detectarán el problema por su cuenta y se pondrán en contacto contigo, pero no está de más abrir un ticket solo para estar seguro.
Tenga en cuenta que si el error 504 es causado por un aumento en el tráfico, podría ser momento de que considere sactualizarte a un mejor plan. Si es un usuario de 000Webhost, te recomendamos que consultes los que Hostinger tiene para ofrecer:
Nuestros planes de alojamiento gratuito son una excelente opción para comenzar tu viaje de WordPress, pero mientras más recursos tengas para que tu sitio web crezca y sea exitoso, mejor.
4. Deshabilite su red de entrega de contenido (CDN)
Los CDN les permiten a los usuarios cargar su sitio más rápido almacenando copias de él en los centros de datos de todo el mundo. Esto también tiene el beneficio adicional de reducir la carga que tu servidor debe soportar. Sin embargo, en algunos casos, es posible que tu CDN no pueda cargar tu sitio como debería, dando lugar a un error 504, como este:
La manera más fácil de determinar si tu CDN está causando tu error 504 Gateway Timeout es deshabilitarlo temporalmente. Cada CDN funciona de manera diferente, por lo que deberás verificar la documentación de tu servicio para obtener instrucciones específicas. Si usas Cloudflare, por ejemplo, ve a la pestaña Overview y mire la sección Advanced dentro de:
Debería haber un gran botón Pausa en la parte superior, y al hacer clic se desactivará tu CDN. Luego puedes reactivarlo volviendo a la misma sección en cualquier momento que desees. Solo recuerda verificar si el error 504 Gateway Timeout se ha ido de antemano.
Si la desactivación de tu CDN solucionó el problema, recomendamos mantenerlo apagado durante unas horas. Por lo general, es un problema temporal, por lo que el error no debe persistir una vez que lo reactives.
5. Deshabilita tus plugins de WordPress
Para los nuevos, WordPress está construido con PHP, lo que significa que los plugins interactúan con la plataforma utilizando el mismo idioma. La forma en que el PHP funciona, solo puede manejar un número finito de solicitudes a la vez. Si tienes plugins que realizan demasiadas solicitudes, puedes provocar que algunas de esas solicitudes se «descarten» y provoquen un error de 504 Gateway Timeout en WordPress.
La solución para este problema es simple: solo tienes que desactivar cada uno de tus plugins hasta que encuentre el culpable. Sin embargo, dado que no puedes acceder a tu Escritorio por medios regulares, deberás interactuar con tus plugins a través del Protocolo de transferencia de archivos (FTP). Para hacer esto, necesitará tus credenciales de FTP y un cliente como FileZilla, que es nuestra selección principal debido a su naturaleza de código abierto y comunidad activa.
Para comenzar, instala el cliente y busca tus credenciales de 000Webhost iniciando sesión en el panel del portal y yendo a la pestaña Settings > General. En el interior, hay una sección llamada FTP details que incluye la información que necesitas, como tu Host Name, Port y Username:
Ahora, abre tu cliente FTP y escribe esta información en la barra de inicio de sesión en la parte superior de la pantalla, luego haga clic en el botón Quickconnect a la derecha. Recuerda: tu contraseña debe ser la misma que usas para tu cuenta de 000Webhost. Cuando el cliente establece una conexión con tu servidor, aparecerán dos carpetas en el lado inferior derecho de la pantalla:
Haga clic en public_html, que también se conoce como la carpeta raíz de WordPress, donde residen todos los archivos de Tu sitio web. Una vez que estéS dentro, vaya al directorio wp-content / plugins. EncontraráS carpetas individuales para cada plugins instalado en tu sitio web, incluso aquellas que no están activas:
Para desactivar un plugin activo a través de FTP, simplemente cambia el nombre de tu carpeta para que WordPress no lo reconozca. Puedes hacer esto haciendo clic derecho y seleccionando la opción Rename:
Puedes cambiar el nombre de las carpetas de tus plugins a cualquier cosa que desees. Sin embargo, recomendamos cambiarlos a algo como plugins.desactivados, por ejemplo. De esta forma, sabrás qué carpetas ha modificado y devolverlas a su estado original debería ser simple. Después de deshabilitar cada plugin, intenta volver a cargar tu sitio web para comprobar si el error persiste.
Si el error 504 Gateway Timeout desaparece, te recomendamos que primero te ponga en contacto con el desarrollador del plugin para obtener una solución. Es posible que también necesites encontrar una alternativa si es importante para la funcionalidad de tu sitio web. De lo contrario, intenta volver a habilitarlo más adelante para ver si el error vuelve a aparecer.
Conclusión
El error 504 Gateway Timeout puede ser común, pero no es nada de qué temer. En algunos casos, el error puede incluso desaparecer por sí solo después de intentar volver a cargar el sitio web afectado varias veces. Si no es así, es posible que tenga que ensuciarse las manos, pero no debería tardar demasiado en arreglar tu sitio web.
Cuando estés listo para solucionar el error 504, aquí hay cinco formas en que puede abordar el problema, en orden de dificultad:
- Verifica tu configuración de proxy.
- Echa un vistazo a la propagación de tu dominio.
- Verifica dos veces si hay problemas con tu proveedor de alojamiento web.
- Intenta deshabilitar tu CDN.
- Deshabilita tus plugins de WordPress.
¿Tienes alguna pregunta sobre cómo solucionar el error 504 Gateway Timeout en WordPress? ¡Hablemos de ellos en la sección de comentarios a continuación!