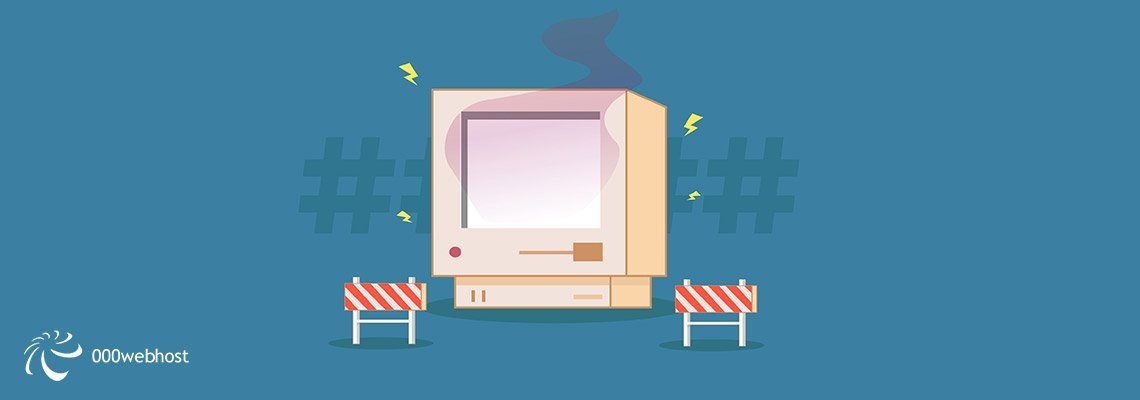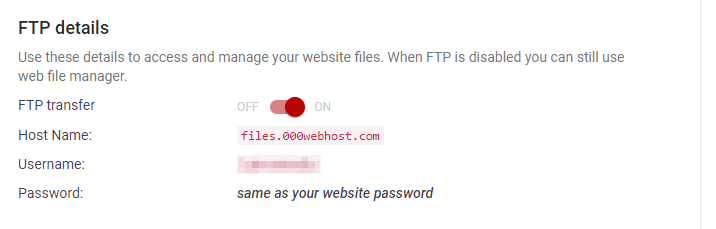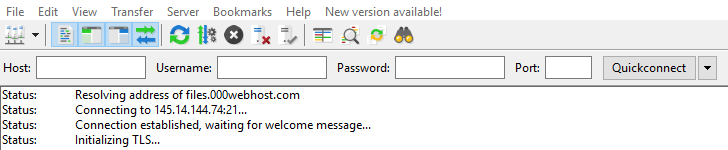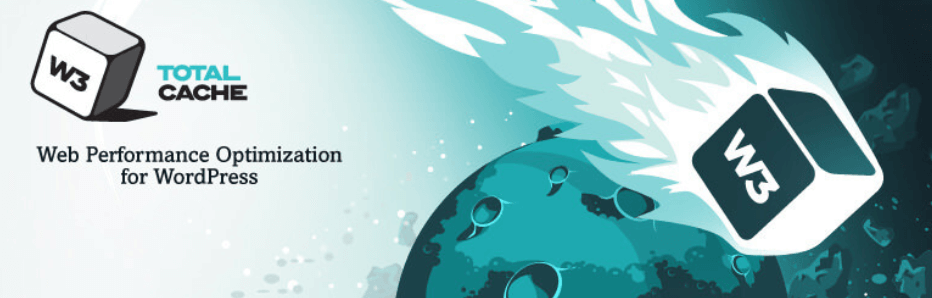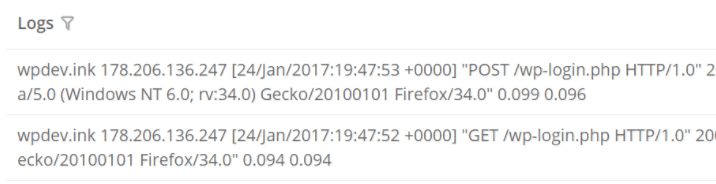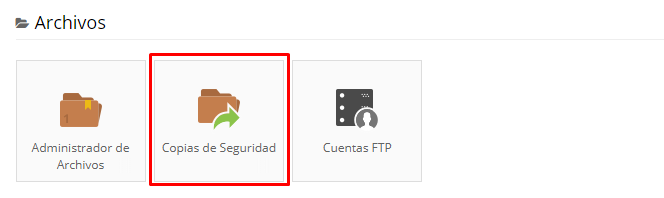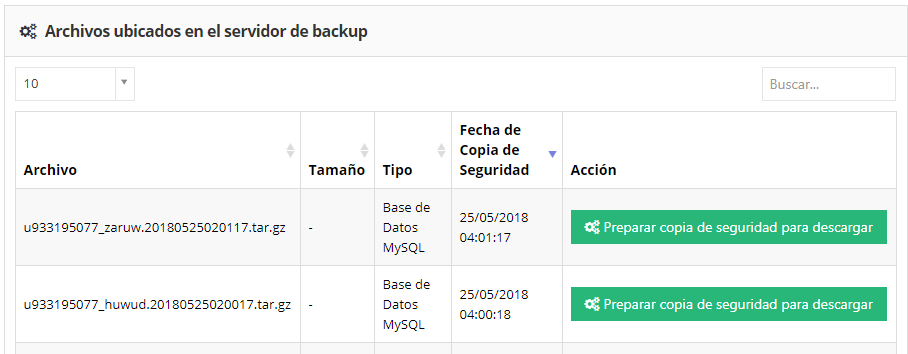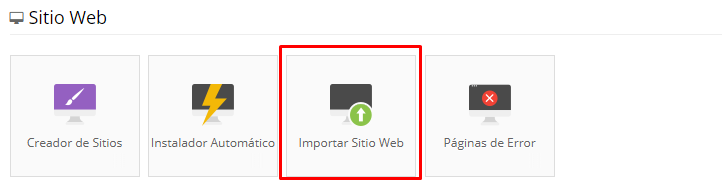La «Pantalla blanca de la muerte» en WordPress (WSoD) es, al mismo tiempo, uno de los errores más problemáticos de la plataforma, y el que tiene el nombre más aterrador. Este error en particular puede tener múltiples causas, y la falta de detalles que te proporciona hace que sea difícil, pero no imposible, solucionarlo.
El mejor enfoque para resolver el error es reducir las causas más probables y abordarlas a su vez. Afortunadamente, la comunidad de WordPress es tan grande que hay detalles (y consejos sobre cómo resolver) prácticamente todos los errores y problemas comunes. Esto significa que arreglar la Pantalla Blanca de la Muerte en WordPress está dentro de tus capacidades y alcance.
En este artículo, vamos a explicar qué es este error y cuáles son sus principales causas. Luego, te guiaremos a través de seis formas de corregir el WSoD, y discutiremos qué hacer si sigue apareciendo. ¡Pongámonos a trabajar!
Qué es la pantalla blanca de la muerte de WordPress (y qué lo causa)
A veces, intentás acceder a tu sitio web de WordPress o a tu escritorio solo vez una pantalla completamente en blanco. En la mayoría de los casos, cuando te encuentras con un error, le proporciona un código para ayudarte a solucionarlo. Los errores web 503 y 504 son excelentes ejemplos de esto.
Debido a la falta de información que proporciona el error de pantalla blanca, es un poco más difícil de solucionar que otros errores de WordPress. Además, a veces aparece solo en algunas de sus páginas en lugar de en todo su sitio web. Esto significa que es posible que no puedas acceder a tu página de inicio, pero tu escritorio todavía funciona (o viceversa), lo que hace que las cosas sean aún más confusas.
Sin embargo, la experiencia nos ha enseñado que cuándo aparece el error, probablemente se deba a una de las siguientes causas:
- Un error de compatibilidad con uno de tus plugins o temas. Puede ser que uno de tus plugins no se esté llevando bien con los demás o con tu tema. En algunos casos, una actualización de WordPress también puede provocar un error en la pantalla blanca debido a problemas de compatibilidad.
- Tu host tiene un límite de memoria predeterminado bajo. Cada instalación de WordPress tiene una cantidad de memoria que cada script puede usar cuando se ejecuta. Si la cantidad que establece tu servidor no es suficiente, se encontrará con problemas como el error de pantalla blanca.
Reducir la fuente de los errores de compatibilidad de WordPress tiende a ser bastante tedioso. La mayoría de los sitios web usan múltiples plugins, por lo que debes seguir tu camino hasta encontrar el culpable.
6 maneras de arreglar la pantalla blanca de la muerte en WordPress
Para tu beneficio, estos métodos se muestran en orden de menos a más complicado. Explicaremos cada nuevo término que encontremos durante el proceso, para que puedas abordarlos todos, incluso si eres nuevo en esto de buscar solución a un problema de WordPress. Finalmente, asumiremos que no tienes acceso a los paneles para la mayoría de estos tutoriales. Si lo haces, las cosas deberían ser mucho más simples.
1. Deshabilita Todos Tus Plugins
Los plugins de WordPress te permiten ampliar la funcionalidad de la plataforma al agregar funciones específicas. Son una de las características más populares de WordPress, por lo que muchos sitios tienden a tener varios de ellos activos a la vez.
Si suponemos que los plugins son los culpables de tu error de pantalla blanca, la mejor manera de corroborar esa hipótesis es desactivarlos todos a la vez. Como no tienes acceso a tu sitio web, necesitarás usar el Protocolo de transferencia de archivos (FTP), que te permite acceder a tu sitio web mediante un programa y transferir archivos de un lado a otro de forma segura.
Te enseñaremos cómo usarlo en un minuto, pero por ahora, inicia sesión en tu cuenta de 000Webhost y ve a la pantalla Ajustes > Generales. Encontrarás tus credenciales de FTP en la parte superior de la página:
Necesitará el nombre de Host, el Nombre de Usuario y la Contraseña que encuentres allí para acceder a tu sitio web mediante un cliente FTP. Si no tienes uno, te recomendamos FileZilla, que es una excelente opción de código abierto. Una vez que lo hayas instalado y abierto, busca los campos Host, Nombre de usuario y Contraseña debajo de la barra de herramientas:
Ingresa tus credenciales dentro de esos campos respectivos, luego da clic en el botón Quickconnect. El cliente se conectará a tu servidor, y cuando tengas éxito, verás una lista de carpetas en el panel inferior derecho:
En caso de que estés confundido, los archivos de la izquierda representan los de tu computadora local, mientras que los de la derecha son de tu servidor, y puedes arrastrarlos y colocarlos entre ellos. Si lo haces, el cliente iniciará una transferencia por ti, es muy simple. Por ahora, busca la carpeta public_html en tu servidor. Este directorio también se conoce como tu carpeta raíz de WordPress y contiene todos los archivos y carpetas que hacen que la plataforma funcione.
Una vez que ingreses, debe seguir estos pasos para desactivar todos los plugins:
- Ingresa a tu carpeta public_html
- Busca el directorio wp-content y acceda a él.
- Busca la carpeta de plugins, da clic derecho sobre ella y elija la opción Cambiar nombre.
- Cambia el nombre de tu carpeta a algo que puedas recordar fácilmente, como plugins-desactivados.
- Da clic derecho en cualquier lugar dentro de la carpeta wp-content y use la opción Crear directorio.
- Nombra tus nuevo directorio de plugins.
En esta etapa, debes tener dos carpetas: plugins-desactivados y plugins. Todos los plugins de tu sitio estarán en el primero, mientras que el último debería estar vacío. WordPress reconocerá automáticamente la carpeta llamada plugins, y como está vacía, todos tus plugins se desactivarán. Ahora intenta acceder a tu sitio como lo harías normalmente. Si el error persiste, deberás continuar con la solución de problemas.
Sin embargo, si resolvió el error, significa que un plugin tiene la culpa, así que regrese a tu carpeta de contenido wp y elimina el directorio deplugins que esta vacia. Ahora, cambia el nombre de la carpeta de plugins-desactivados a lo que era anteriormente. En su interior encontrarás múltiples subdirectorios, uno para cada uno de tus plugins:
Ahora deberás cambiar el nombre de cada una de esas carpetas, una por una, lo que obliga a WordPress a desactivarlo. Después de deshabilitar cada plugin individualmente, intenta acceder a tu sitio nuevamente. Si el error persiste, devuelva la carpeta que acabas de modificar a su nombre original y prueba la siguiente.
Continúa hasta que encuentres el plugin que está causando el error. Cuando lo hagas, siéntete libre de eliminar la carpeta por completo, lo que debería arreglar tu sitio web. Nuestro consejo es contactar al desarrollador para una solución definitiva si el plugin era vital para tu flujo de trabajo. En cualquier caso, es posible que también debas buscar un reemplazo, uno que esté actualizado y bien recibido por la comunidad de WordPress.
2. Deshabilita tu tema activo de WordPress
Si los plugins no fueron la causa de tus problemas, tu tema activo se convertirá en el principal sospechoso. Afortunadamente, deshabilitar tu tema es similar, pero mucho más directo que el último método. Deberás volver a abrir tu cliente FTP y volver al directorio public_html > wp-content. Dentro, busca la carpeta de themes y sigue estos pasos:
- Accede a la carpeta de temas.
- Busque el directorio que comparte un nombre con tu tema activo. Por ejemplo, si usa el tema Twenty Seventeen, su carpeta se llamará twentyseventeen.
- Cambia el nombre de la carpeta de tu tema activo a algo que puedas recordar fácilmente, como twentyseventeen-desactivado.
Cambia el nombre de una carpeta funciona de manera similar a los plugins con respecto a su desactivación. Ahora intenta acceder a tu sitio web de WordPress. Si WSoD ya no aparece, tu tema activo estaba detrás de él.
Además, dado que deshabilitaste tu tema activo, WordPress debería haber revertido a otro tema predeterminado, si está instalado. Para volver a cómo era antes, tendrás que volver a descargar la última versión de tu tema y probarlo. Nuevamente, al igual que con los plugins, recomendamos contactar al desarrollador y, potencialmente, encontrar una alternativa adecuada a tu situacion.
3. Modifica el límite de memoria de tu sitio web de WordPress
Cada plugin que instales en tu sitio web de WordPress ejecuta su propio conjunto de scripts. Estos son archivos completos de código diseñados para cumplir tareas específicas. Cada vez que se ejecutan, consumen parte de la memoria de tu servidor. Para evitar que los scripts reduzcan la velocidad de tu sitio web, WordPress limita la cantidad de memoria que pueden usar. Si bien esto está bien en teoría, algunos scripts pueden requerir más memoria de la que tu configuración les permite usar. Cuando esto sucede, te encontrarás con un error de WordPress como WSoD.
En este caso, la solución es simple: solo debes informar a WordPress que tus plugins o scripts personalizados pueden usar un poco más de memoria. Para hacer eso, necesitarás usar el FTP, así que inicia sesión en tu servidor y sigue estos pasos:
- Ve a tu carpeta raíz de WordPress y acceda a ella.
- Ubica tu archivo wp-config.php
- Da clic derecho en él y elije la opción Ver / Editar, que abrirá el archivo localmente con tu editor de texto predeterminado.
- Desplázate hasta la parte inferior del archivo y busca la lectura de la línea. ¡Eso es todo, deja de editar! Happy blogging.
En este punto, deberás pegar la siguiente línea de código justo encima de ese mensaje:
define( 'WP_MEMORY_LIMIT', '256M' );
Este fragmento le dice a WordPress tue sus scripts pueden usar hasta 256MB de memoria, que es mucho más de lo que la mayoría necesita. De esta forma, puedes evitar que el error de WordPress de la pantalla blanca aparezca de nuevo en la línea.
Como siempre, intentat visitar tu sitio web ahora y si el error de la pantalla blanca se ha ido, felicidades. De lo contrario, avansa al siguiente método.
4. Borre la memoria caché de su sitio web
La mayoría de los sitios web modernos permiten a los navegadores guardar algunos de sus archivos localmente, lo que reduce el tiempo que tardan en cargarlos. Es una táctica común y crucial para las velocidades de carga de la página, y se conoce como caché del navegador. Sin embargo, aunque muchas personas configuran los plugins de caché de WordPress para lograr esto, el almacenamiento en caché puede provocar errores si los archivos almacenados se vuelven obsoletos.
Este método es probablemente el más fácil si tienes acceso a tu escritorio y a la configuración de tu plugin de caché. Para este ejemplo, utilizaremos el plugin W3 Total Cache, ya que es una de las opciones más populares de WordPress:
Con este plugin, puedes borrar tu caché accediendo a la pestaña Rendimiento > Ajustes generales y buscando la sección Page Cache:
Busque el botón Empty Cache, da clic en él y luego verifica si tu sitio web funciona. Si es así, ¡el problema está resuelto!
Por supuesto, es posible que no puedas acceder a tu panel de control, y es posible que ya hayas resuelto este problema en el primer paso. Además, siempre vale la pena contactar a tu proveedor de alojamiento web para verificar si hay alguna herramienta activa de caché basada en el servidor. Si los hay, pídales que borren esos archivos para ver si eso soluciona su sitio web.
5. Habilite la función de depuración de WordPress
WordPress ofrece muchas características para facilitarle la vida. Por ejemplo, incluye la funcionalidad que puedes usar para solucionar los errores de manera más eficiente. Sin embargo, esta característica está deshabilitada de forma predeterminada, ya que es principalmente utilizada por los desarrolladores.
Para habilitarlo, deberá acceder a su sitio web a través de FTP. Luego sigue estas instrucciones familiares:
- Acceda a su carpeta public_html.
- Busca el archivo wp-config.php, da clic derecho sobre él y elija la opción Ver / Editar.
- Busca la línea. ¡Eso es todo, deje de editar! Happy blogging.
Como recordarás, hace un tiempo aumentamos el límite de memoria de WordPress añadiendo una línea adicional de código justo encima del mensaje. Ahora, agregará un segundo fragmento de código entre esos dos:
define( 'WP_DEBUG', true );
Esto le dice a WordPress que registre lo que sucede cada vez que se encuentra con un error. Guarda los cambios e intenta acceder de nuevo a tu sitio web. Verá la WSoD, pero esto activará la función de depuración de WordPress y registrará el error.
Para acceder a tus registros, navega a public_html > wp-content utilizando tu cliente FTP y busque el archivo debug.log. Ábrelo usando la opción Ver / Editar y mira en la parte inferior del archivo para ver el último error registrado:
Puede ser difícil dar sentido a los archivos de registro, pero esto es a lo que debes prestarle atención: el último archivo que WordPress intentó abrir cuando apareció el error y la línea de código que lo desencadenó. Si puedes identificar esas dos cosas, debería poder ubicar el archivo a través de FTP. Si se trata de un plugin, un tema o un script personalizado, puedes eliminarlo.
Por otro lado, si no puedes encontrar cara o cruz en tu registro, o te preocupa (correctamente) hurgar en tus archivos principales de WordPress, intenta ponerte en contacto con el equipo de soporte de tu host. Probablemente estarán encantados de que tengas un registro para mostrarles, ya que les permitirá solucionar los problemas más rápido.
6. Restaure su sitio web desde una copia de seguridad
Si todo lo demás falla, aún te queda una carta por jugar: restaurar tu sitio web desde una de las copias de seguridad de tu hosting. Sin embargo, ten en cuenta que no todos los proveedores respaldarán tu sitio web por ti, pero la mayoría de los proveedores premium lo harán. Hostinger, por ejemplo, te permite crear y descargar copias de seguridad a través de su panel de control de hosting:
La plataforma crea automáticamente copias de seguridad de tu sitio web de WordPress y tu base de datos, como puede ver a continuación:
Si tiene los archivos de copia de seguridad necesarios, puede restaurar tu sitio web a un estado anterior a WSoD. Para hacerlo, vw a la página Importar Sitio Web dentro de tu panel de Hostinger:
Una vez que estés adentro, carga tus archivos de respaldo usando la interfaz que te proporciona el host, y espera mientras se restaura tu sitio web. Lamentablemente, esta característica no está disponible para las cuentas de alojamiento gratuitas, por lo que querrás actualizar tu plan para tener mayor tranquilidad.
Qué Hacer Si Aún Sufres De La Pantalla Blanca De La Muerte
En este momento, deberías ser un profesional de resolución de problemas de WordPress. Si ninguno de los pasos anteriores tuvo éxito en la reparación de tu sitio web, no te dés por vencido todavía. Por lo menos, descartaste una amplia gama de causas posibles.
El próximo paso ahora debería ser contactar al servicio de soporte de tu alojamiento web y dejar que se encarguen del problema. Asegúrate de explicarles que te estás encontrando con el error de Pantalla Blanca de la Muerte de WordPress e indica en qué páginas está apareciendo.
Además, no olvides mencionar todos los pasos que realizaste para solucionar el problema. De esa forma, tu agente de soporte tendrá una mejor idea de dónde empezar a buscar, y probablemente puedan resolver las cosas más rápido.
Conclusión
La pantalla blanca de la muerte de WordPress suena aterradora, pero no es nada que no puedas arreglar por ti mismo. En el peor de los casos, te tomará unas horas deducir la causa del error y ocuparte de ello. Sin embargo, es probable que tengas tu sitio web funcionando pronto. Además, una vez que hayas tratado con WSoD, ¡ningún otro error debería asustarte!
Recapitulemos brevemente las seis formas en que puede corregir el error de WordPress de la pantalla en blanco:
- Deshabilita todos los plugins.
- Deshabilita tu tema activo de WordPress.
- Modifica el límite de memoria de tu sitio web de WordPress
- Borre la memoria caché de su sitio web
- Habilite la función de depuración de WordPress
- Restaure su sitio web desde una copia de seguridad
¿Tiene alguna pregunta sobre cómo abordar WordPress WSoD? ¡Pregunta en la sección de comentarios a continuación!